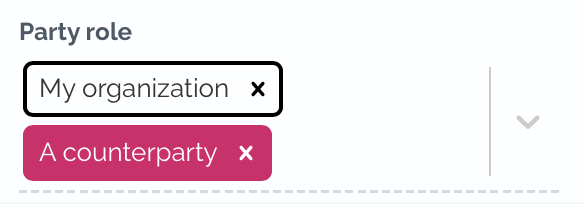Zefort brukergrensesnittet er nå tilgjengelig på norsk bokmål!
That means Norwegian UI is now available in Zefort! To change the user interface language, navigate to My settings > Basic information > Language. Other available languages at the moment are Finnish, Swedish and English.
If you need new languages, let us know!
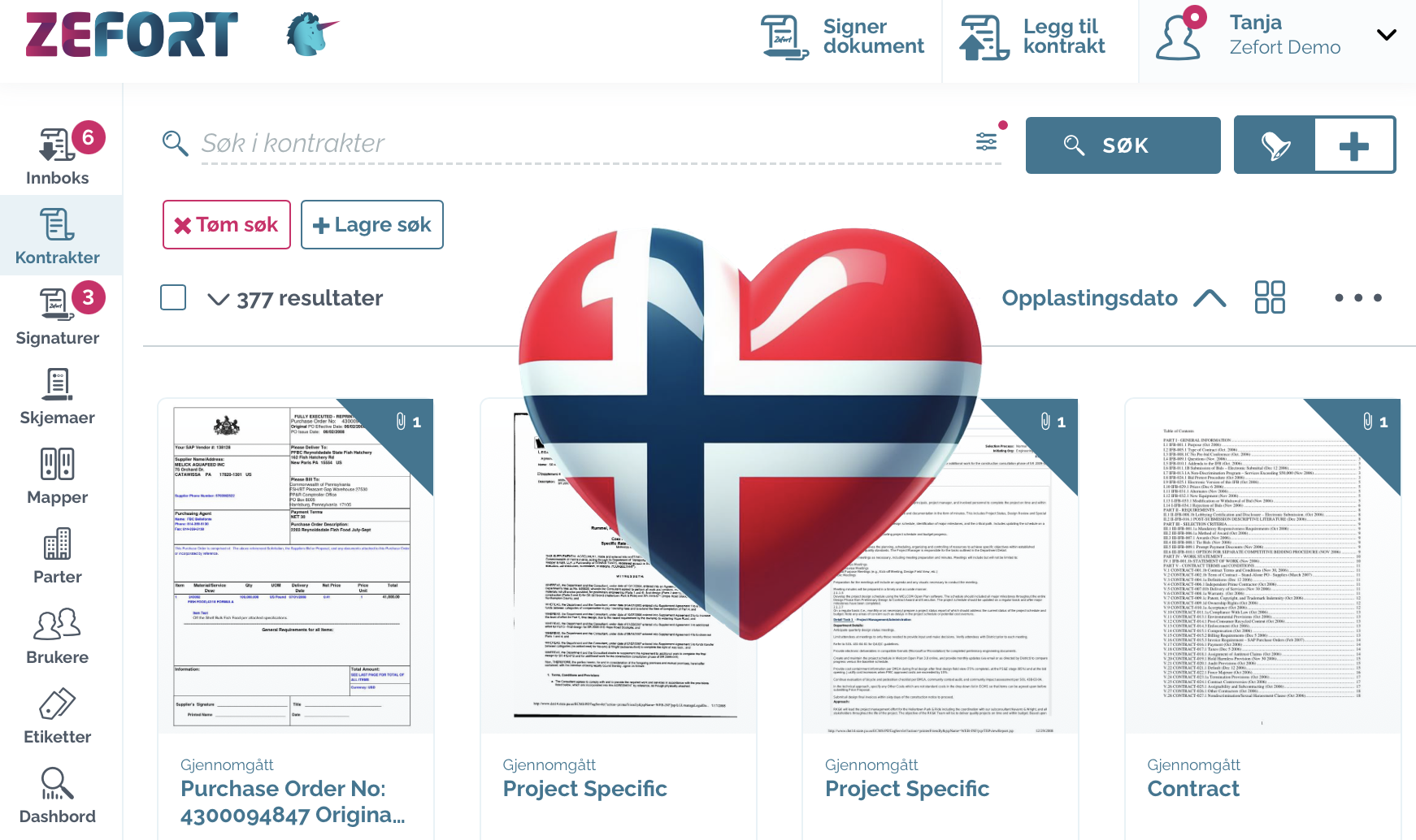
Hipp hipp hurra, Zefort finns nu på svenska! 🥳
And same in English: you can now select Swedish as your Zefort UI language.
To change the user interface language, navigate to My settings > Basic information > Language. Other available languages at the moment are Finnish and English. If you need new languages, let us know!
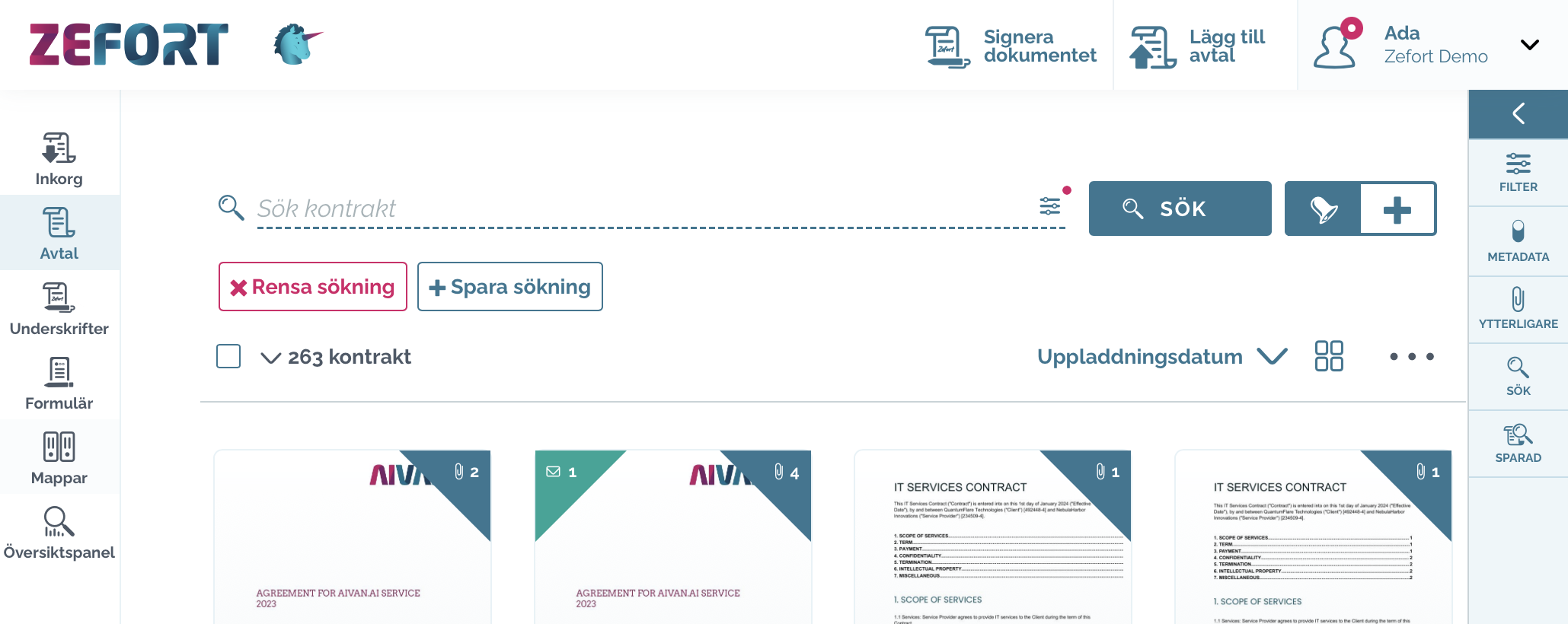
It is now possible to select the esign request sender in Zefort Sign.
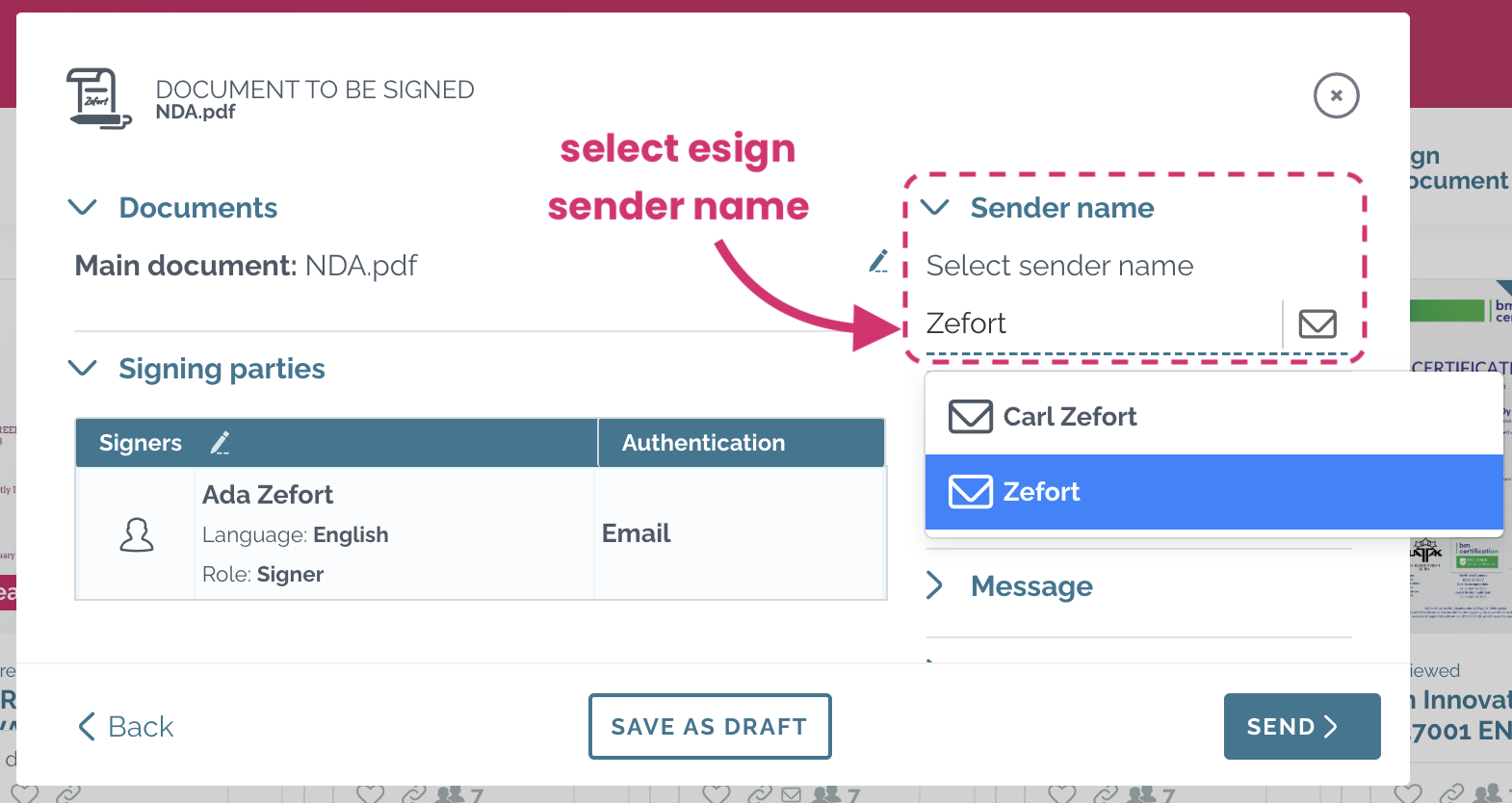
Initially, the account admin must add the options in account settings. Afterward, users can choose to send the request personally or, for instance, in the organization’s name, ensuring anonymity.
Read more detailed instructions here.
Many thanks again to our customers giving us these excellent feature requests!
We have new feature in Forms! Now, when filling out a form, you can save it as draft and return to it later. Additionally, you can share the filled-out form with others.
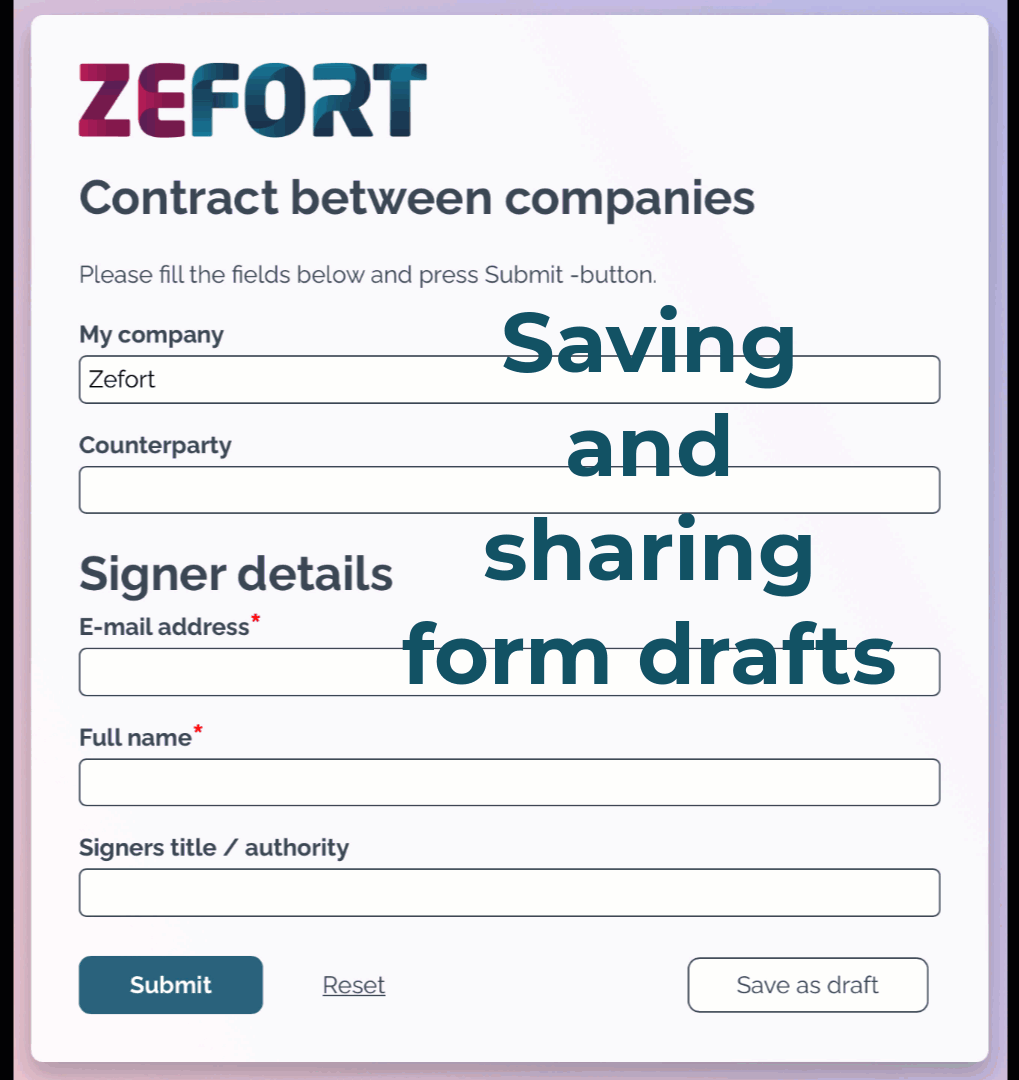
Saving form draft
- Fill in at least one form field
- Click Save as draft
- Click “Share” and select in which way you want to share the form draft
- Copy the URL to your clipboard: you can share the link with others or save it for yourself
- Send it by message: add the receiver’s email, type your message and click send
- Send to another user in your Zefort account (available only for signed in Zefort users): select the user from the dropdown menu, type your message and click send
Changes in draft can be saved, but please note that the shared form can be submitted only once; after submitting, the link to the draft is deleted.
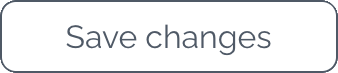
Pro tip! 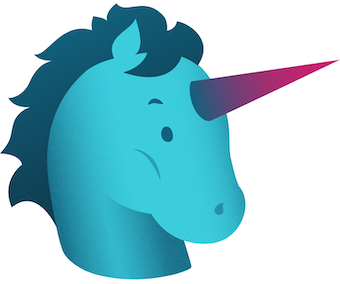
Save the draft as logged in user and you will find it in your Zefort account: simply open the Zefort menu and click “View draft submissions”. Also, drafts that are shared to another Zefort user are displayed in the account’s draft submissions.
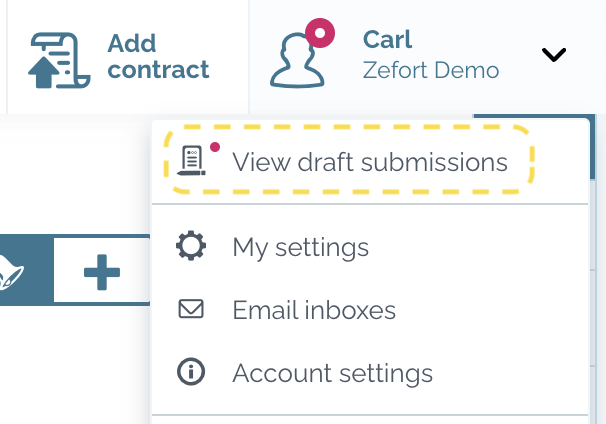
We have added integration from Zefort to Sympa’s HR solution, allowing you to send signing requests directly from Sympa.
Read more about the feature here (see Finnish version) and check the instruction Configuring Sympa integration.

Admin can now define default table view for the account: go to account settings and select which contract attributes are displayed and set them in the preferred order. Check out the complete guide for setting up the default metadata columns. These default settings are applied to account’s new users and users that haven’t edited their contract table view.
Each user can select their own preference, which overruns the account default. If user wishes to restore the account default columns, it can be done by resetting the columns in the table view. See more details here.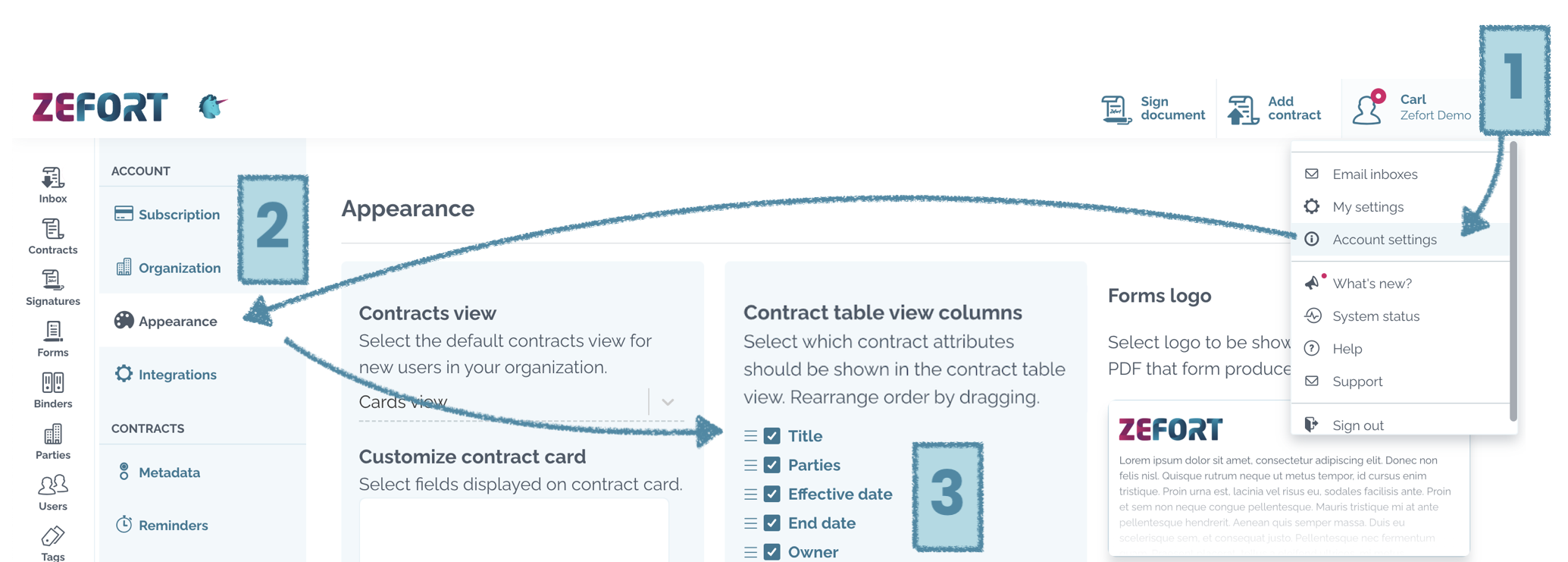
Have you noticed a new button on your contract desktop? It’s our the latest feature, search notification! You can now set up notifications for your searches, and you’ll receive an email alert whenever contracts matching defined search parameters appear in Zefort.
Explore the full article here.
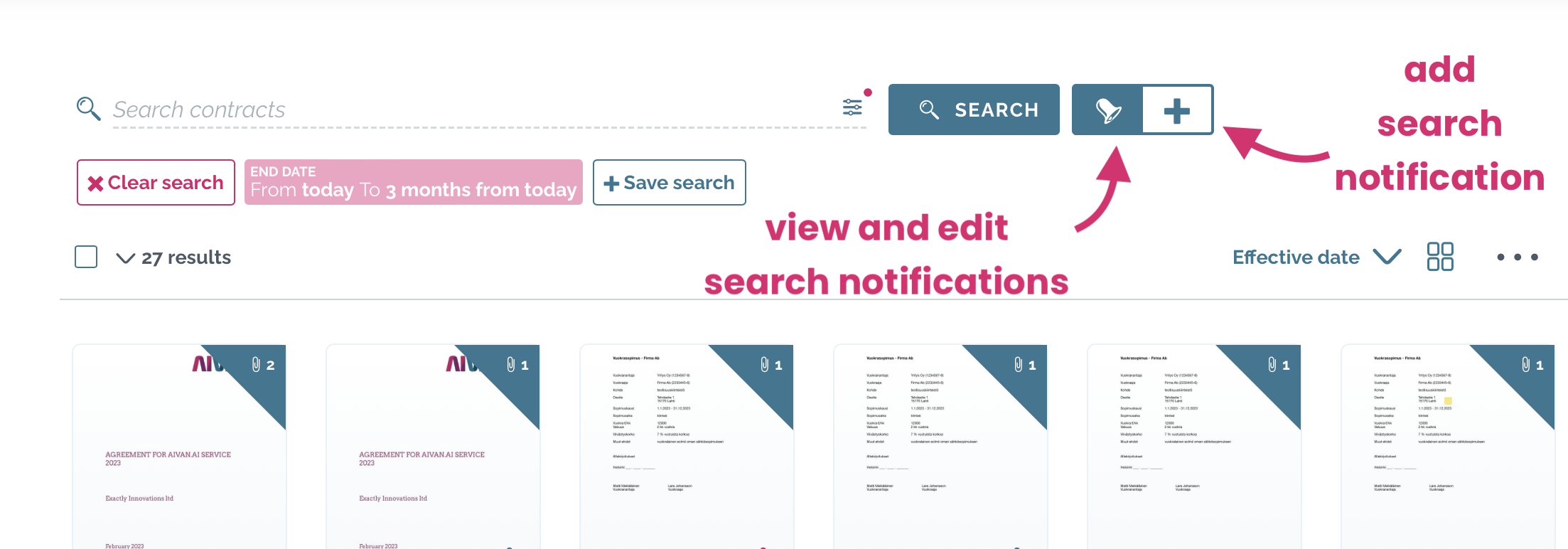
![]() Oh yes, we added the binder tree view in Zefort Sign too!
Oh yes, we added the binder tree view in Zefort Sign too!
When adding a target binder for the contract, you can still select it from the dropdown list, but now you can also open the binder tree view. This helps users to find the correct binder.
And, as usual, every user will only see those binders to which they have the permission + binders that are defined as signature targets.
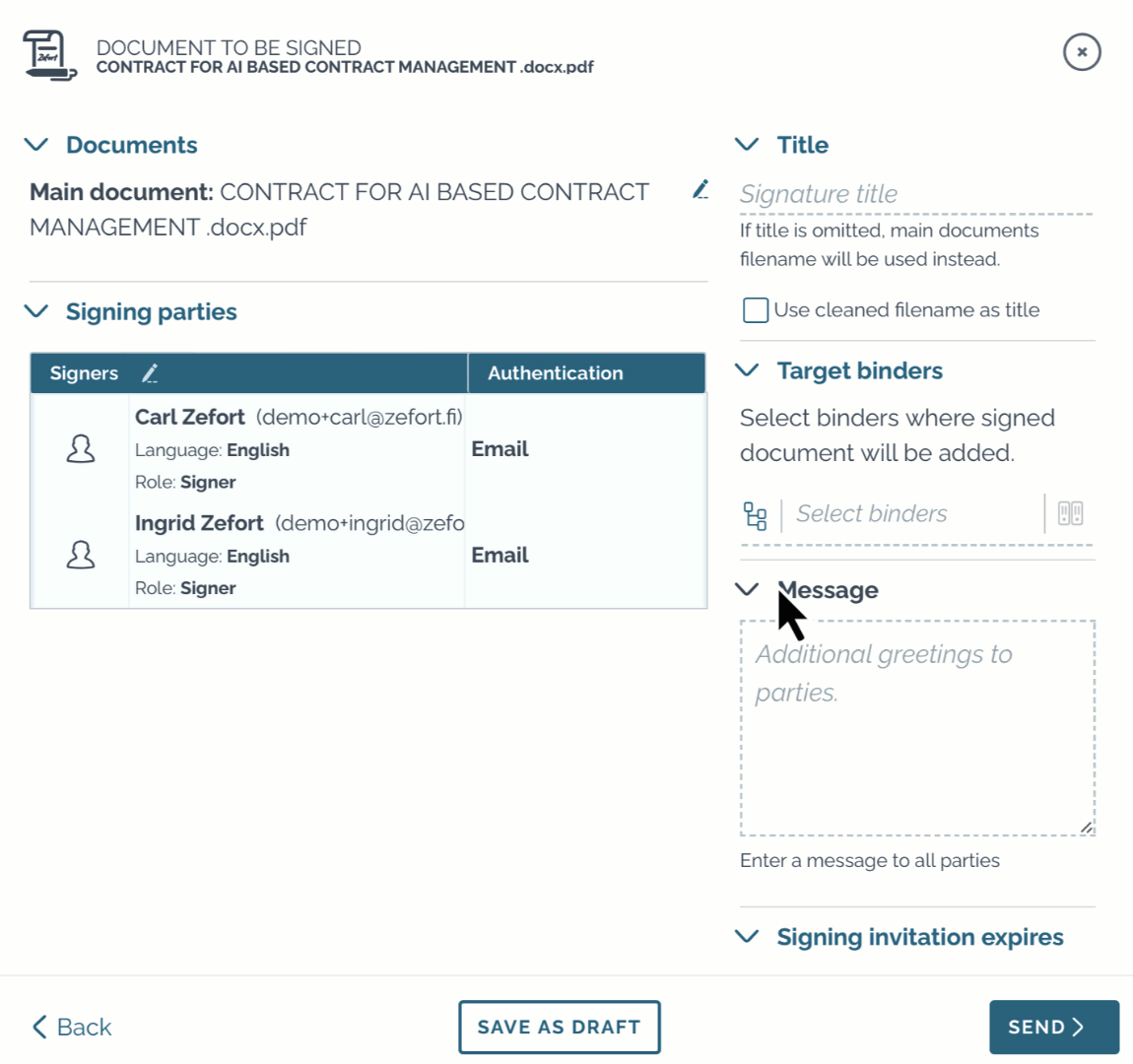
We have added a new feature in Zefort Sign: the signature party can now type a reason for declining the signature request.
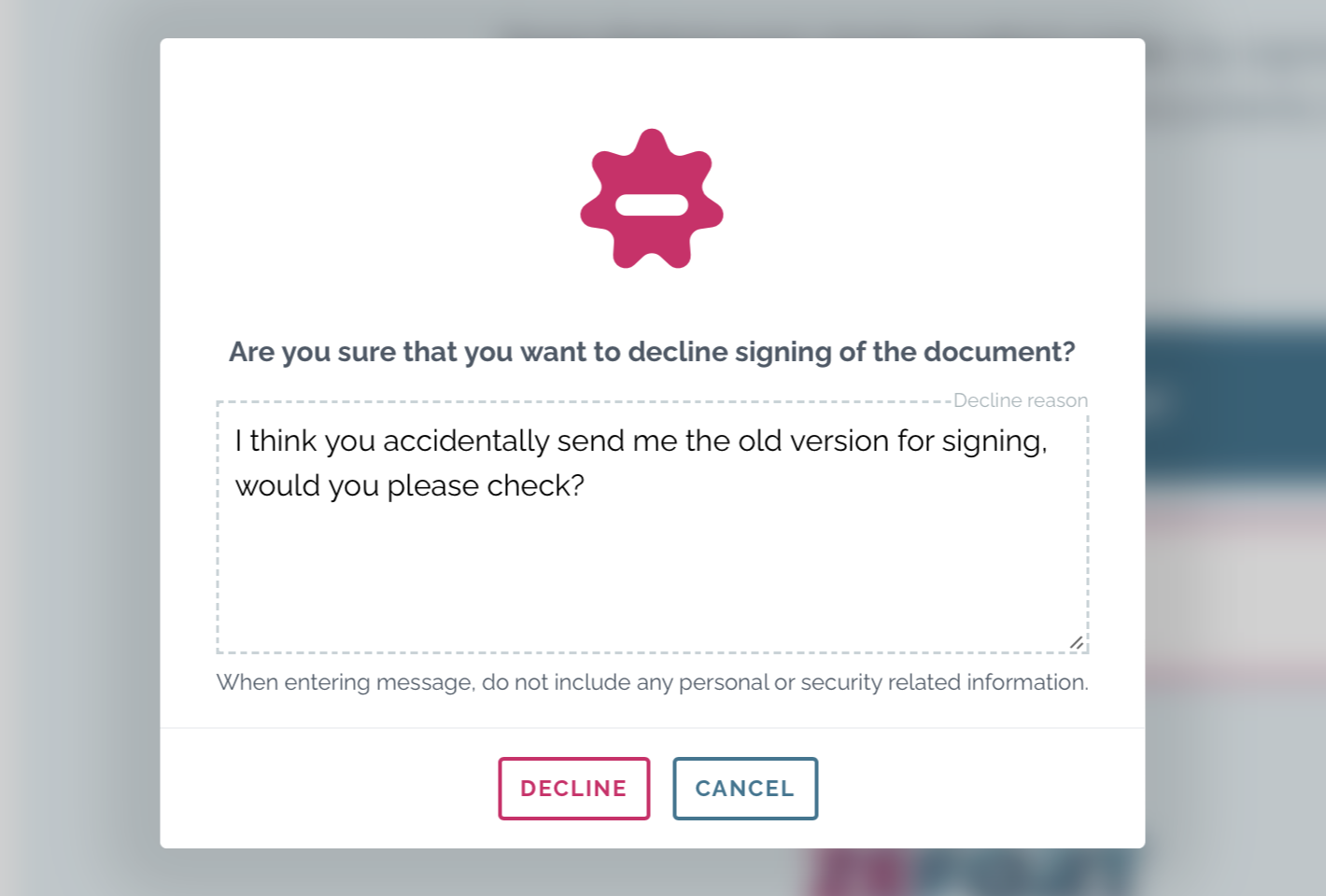
After clicking the “Decline” button, a window is opened with question “Are you sure that you want to decline signing of the document”. The signature party may write a message before rejecting the contract.
The signature owner will see the message in the sign process as well as in the notification email from Zefort.
Note that after declining the signer is not able to sign the document anymore.
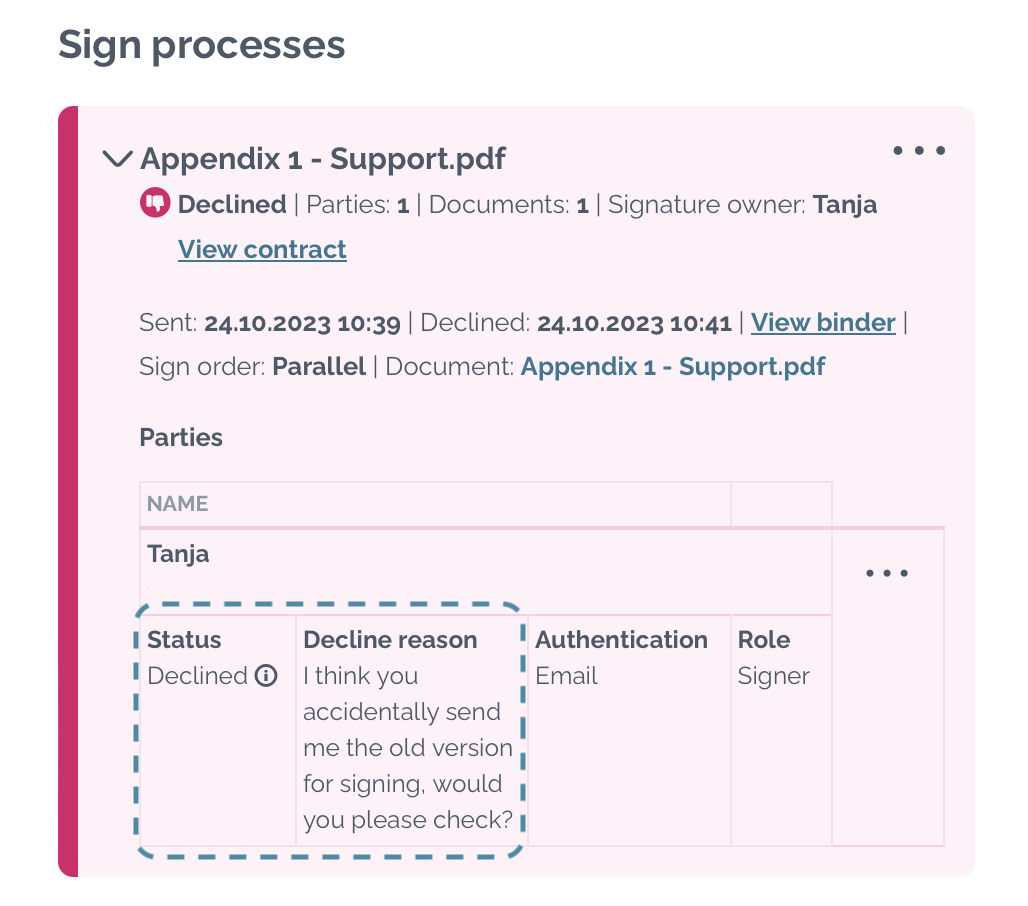
You can now search for contracts that are missing a specific party role as well as contracts with multiple party roles!
This is especially useful when you want to check and supplement the party metadata in your contracts.
Searching contracts missing a party role
- Open the filters and navigate to Party role
- Select the party role and then click on the box
Box turns into pink, and you will see all contracts that don’t have any party with the selected role.
Searching contracts with multiple party roles
- Open the filters and navigate to Party role
- Select the party role and then add another party role
As a result you get all contracts that include all the specified party roles.
Pro tip! 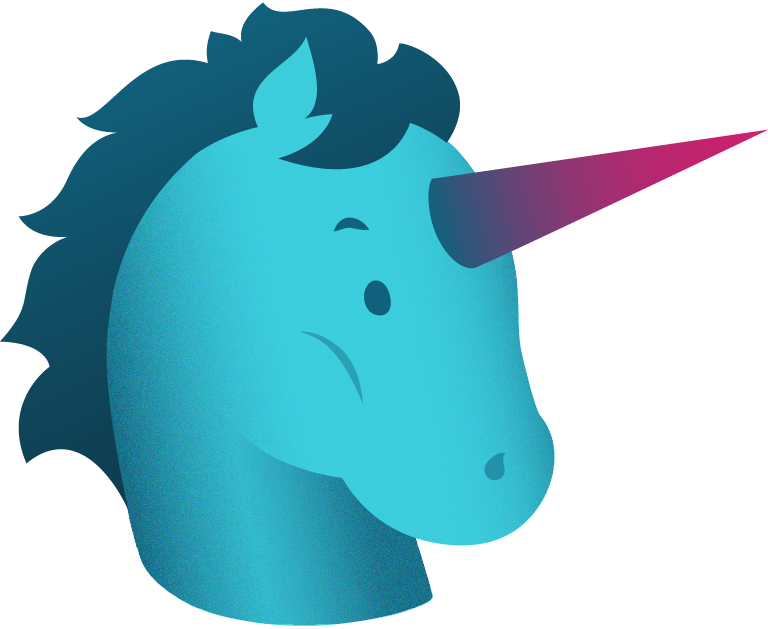
You can also mix these two features: search for example contracts that have a party with role “My organization” but are missing “Counterparty”