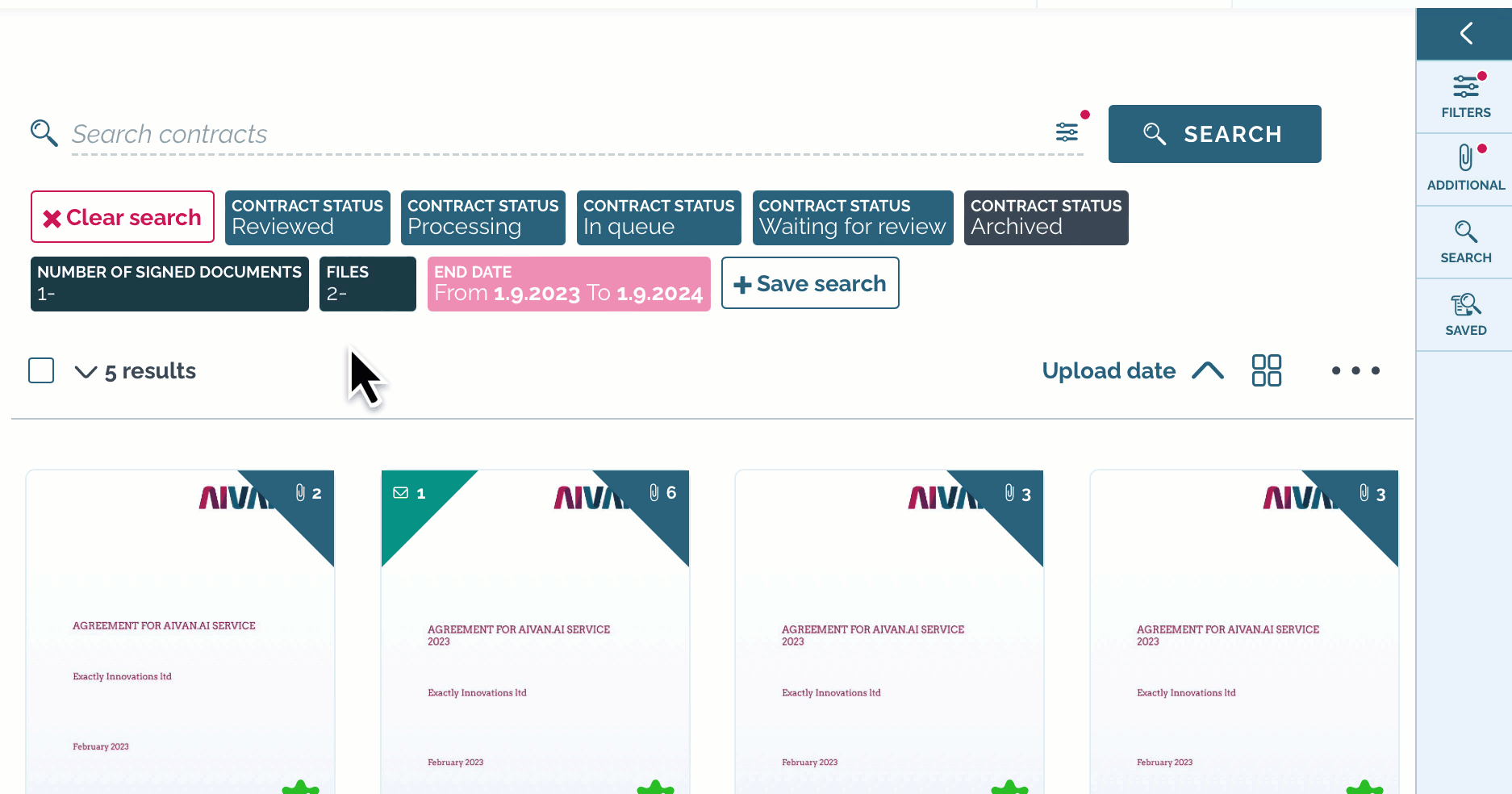How to filter search results?
In addition to free text search, you may narrow down the search result by using various filters. Go to your contracts desktop and open the filters to find documents easily.
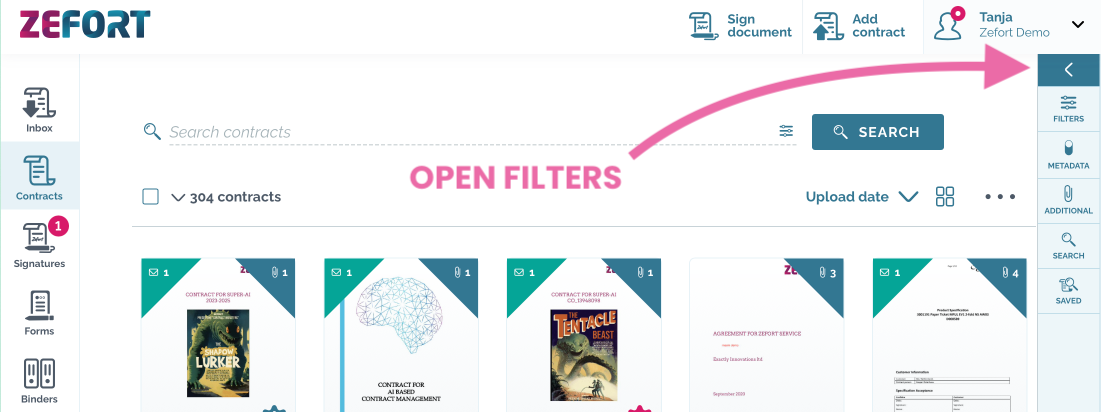
Contract filters 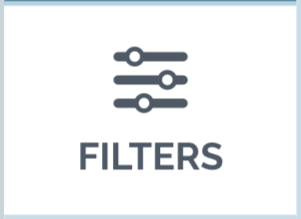
State
Search with contract status and select whether you want to include archived contracts in the results. Please note that as a default, archived contracts are not shown in the search results.
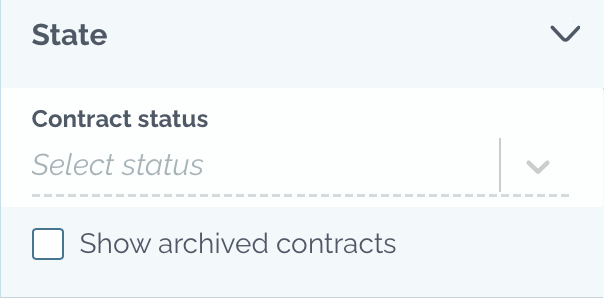
Dates
You can search with various contract dates:
- upload date
- effective date
- pending activities deadlins
- end date
- signature date
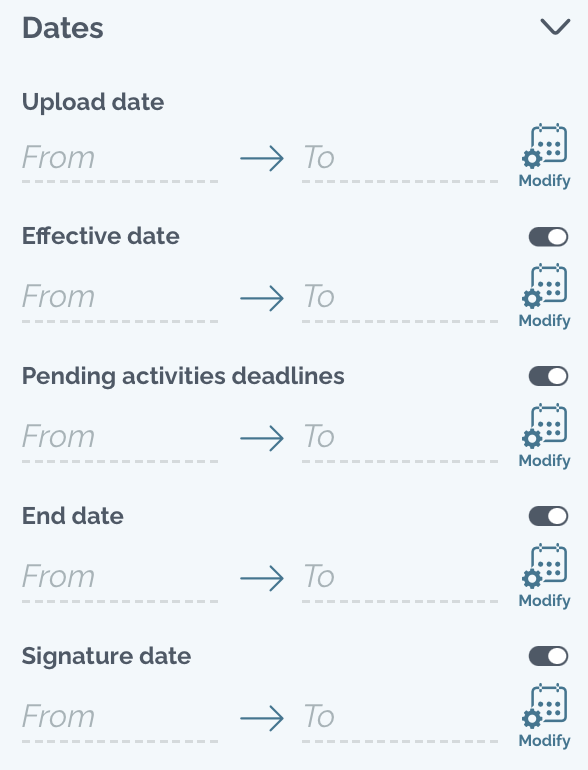
Simply type dates “From” and “To” or click Modify icon to use dynamic dates in the search.
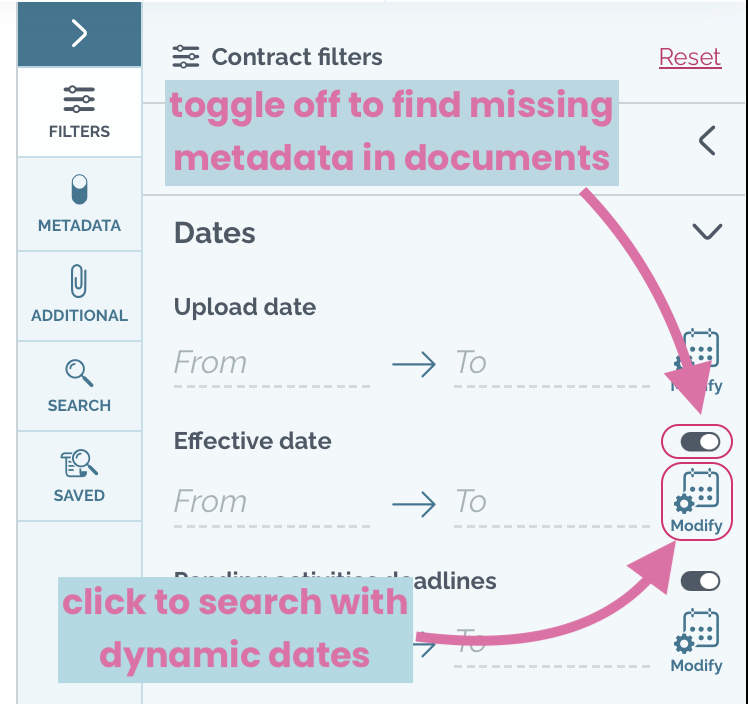
Relations
- parties and party role
- owner of the contract
- contracts in a binder
- contracts created with form
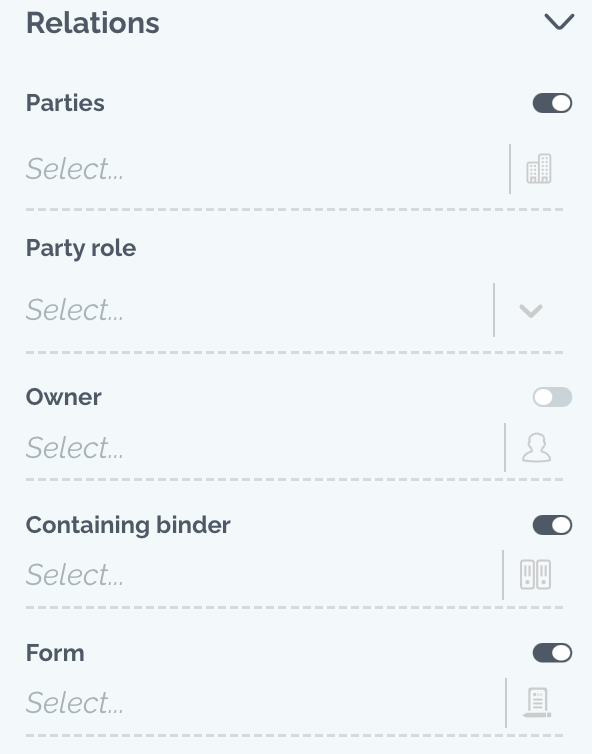
Signatures
Search documents with selected signature process status or show documents that are signed with Zefort Sign.
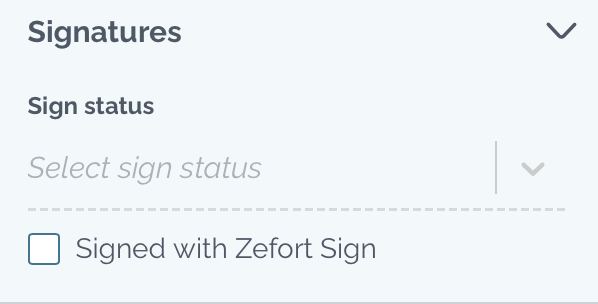
Taxonomy
- Tags (read more about filtering tags)
- Favorite contracts for user
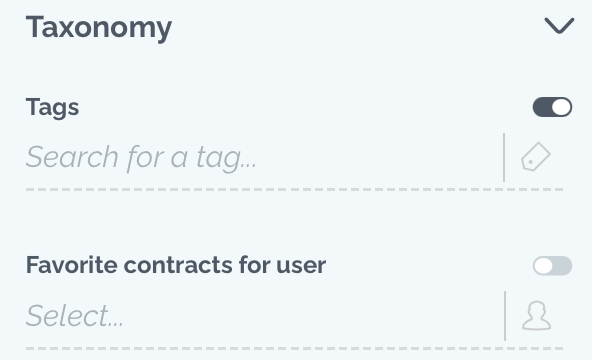
Metadata filters 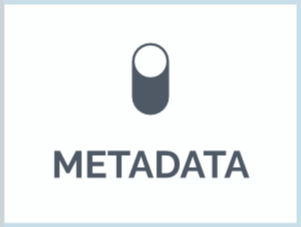
If your organization is using custom metadata, you can search it with metadata filters.
Additional filters 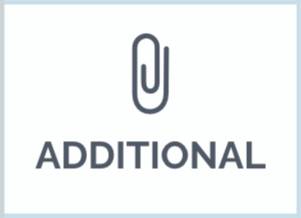
- contract main language
- number of pages
- number of attachments
- number of emails
- number of activities
- permissions
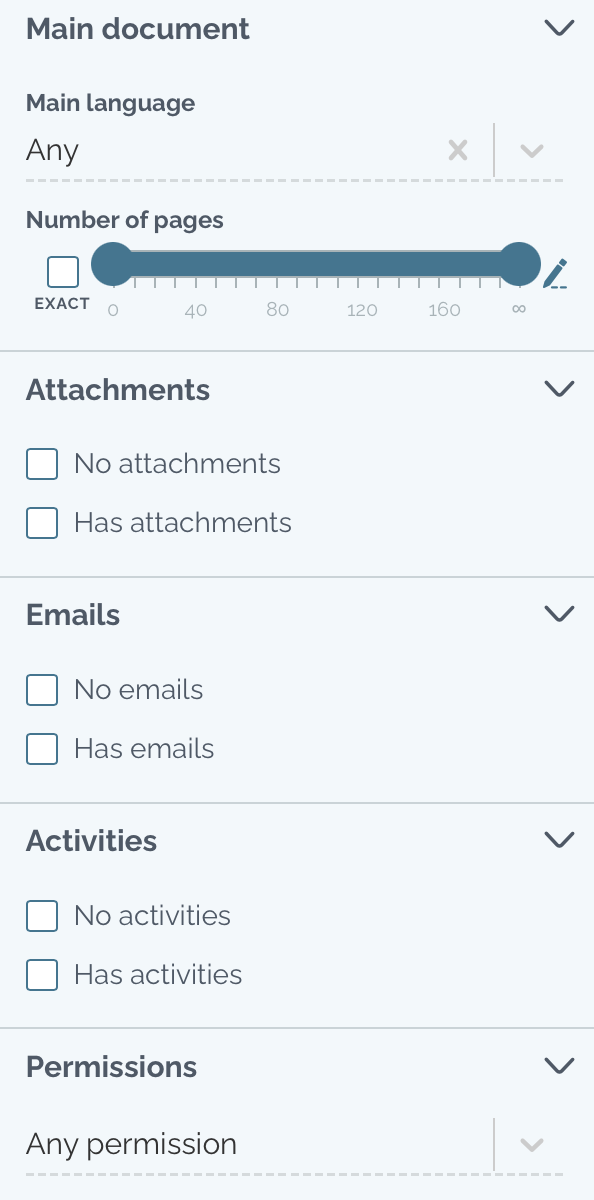
Advanced search 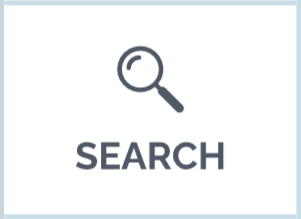
Target your search to specific part of the contract:
Basic queries
You can target the search to selected part of the document or metadata:
- Title
- Main document
- Attachments
- Tags
- Contracting parties
- Notes
- Emails
Insight queries
With insight queries you can search for additional metadata discovered by AI, for example contract payment terms, activities with dates, warranty etc.
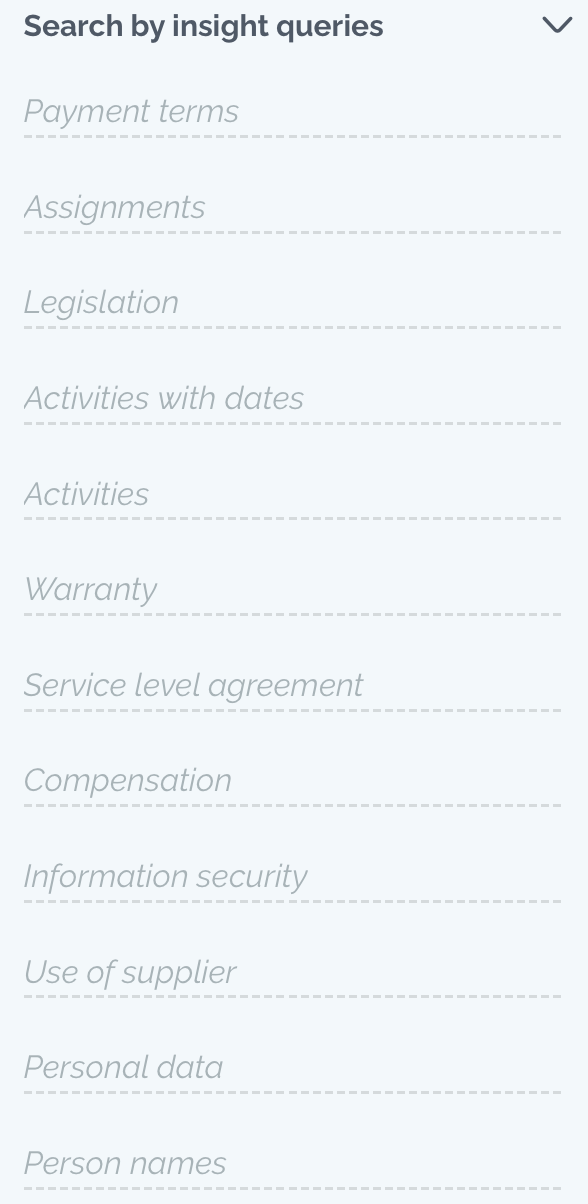
Please note “Insights” is an extra feature that may not be included in your account.
Saved searches 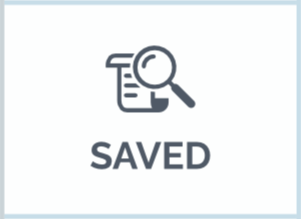
Saved searches
You can save your own search for later use. It is easy to create your own filter:
- Apply the filters you want
- Click + Save search
Filter is now added in the filters “Saved searches”.
Click “Edit” and you can rename the search, make it public to other account users or delete it.
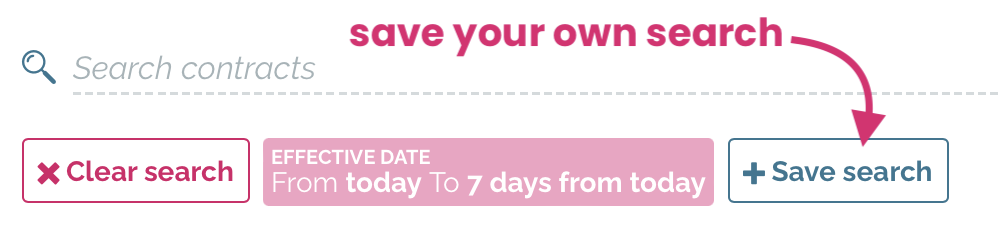
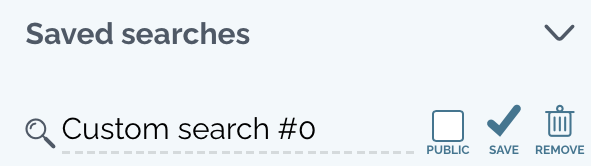
Default searches
You can set a saved filter as your personal default search in Zefort: go to My settings → Default search. The search will be applied automatically when you open your contract desktop.
Public saved filter an also be set as default search for the account: Account settings → Organization → Default search.
For default searches you can use different dynamic filters like dynamic dates, contracts owned by me (= signed in user) and my favorite contracts
Quick filters
You can use quick filters created in Zefort, e.g. “my contracts”, “contracts with overdue activities” and “ended contracts”.
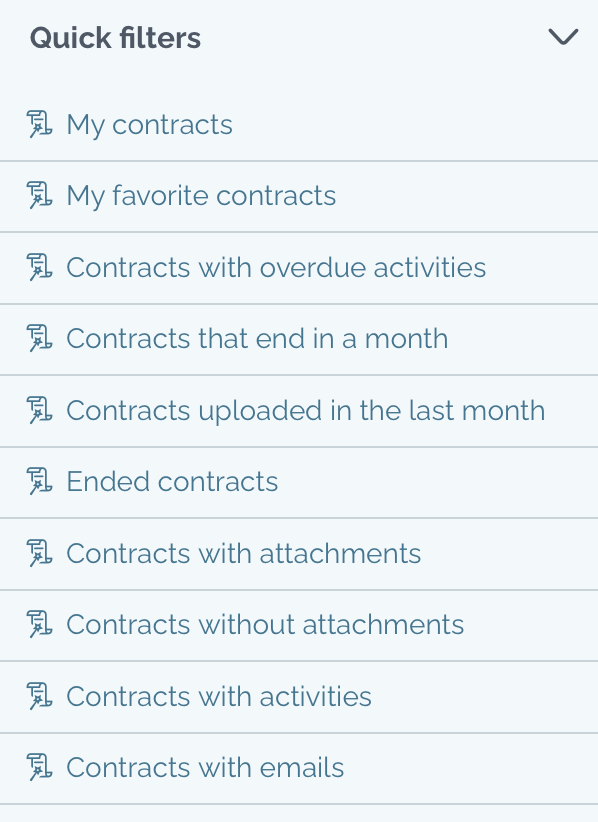
Pro tips! 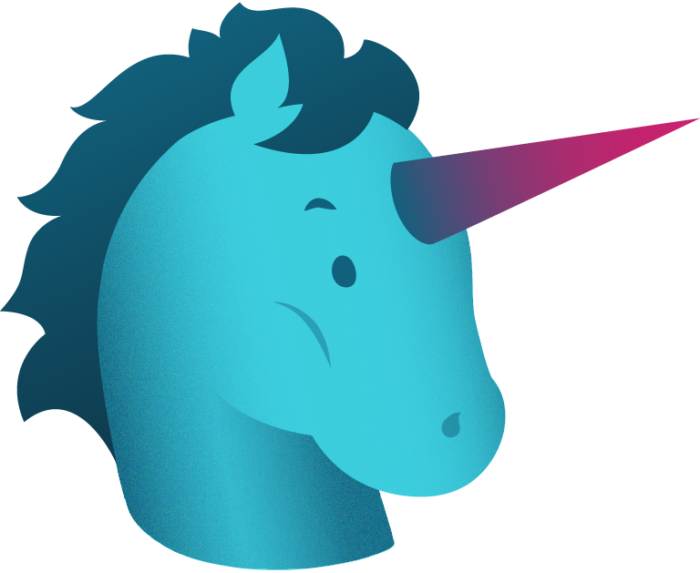
Toggle of the filter switch to find contracts that are missing the metadata; for example contracts that are missing end date or contracts that are not in any binder.
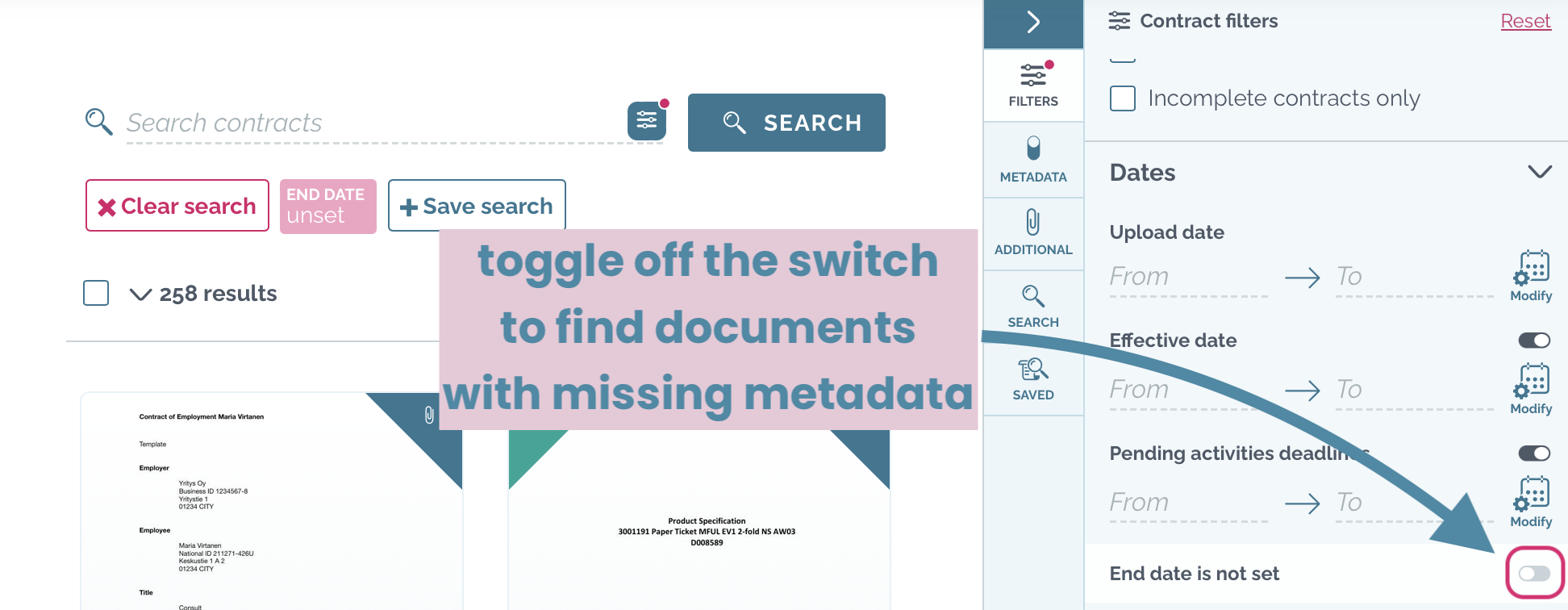
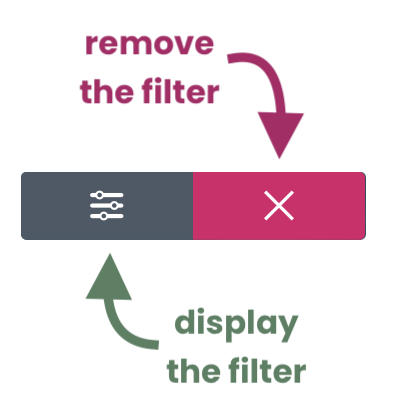 Quick filter edit:
Quick filter edit:
- Point out the applied search filter by clicking the grey filter icon on the left.
- Remove the filter by clicking the pink cross on the right.