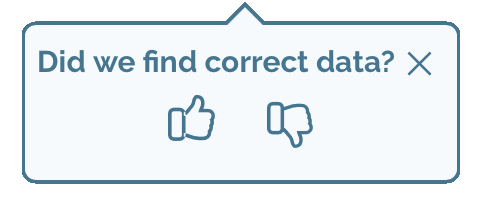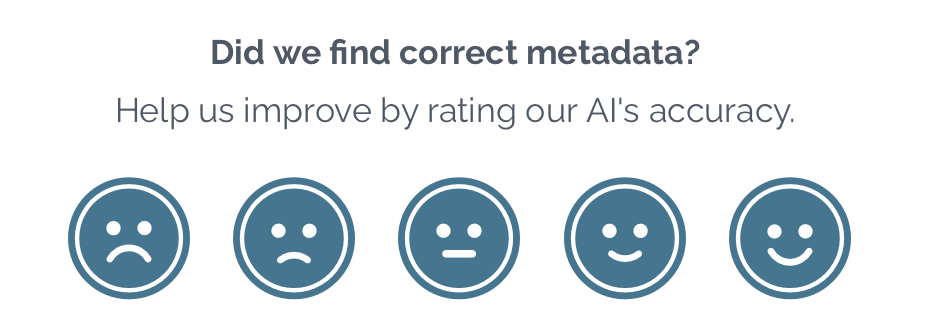Reviewing contract information
Once you have uploaded a contract in Zefort and AI has scanned the document, you can review the contract. This means that you check the metadata suggested by the AI and edit it if needed. Let’s see how!
First, go to contracts desktop, open the tab “To review” and select the contract you want to review. In the details tab you can see metadata fields on the left side and a contract preview on the right.
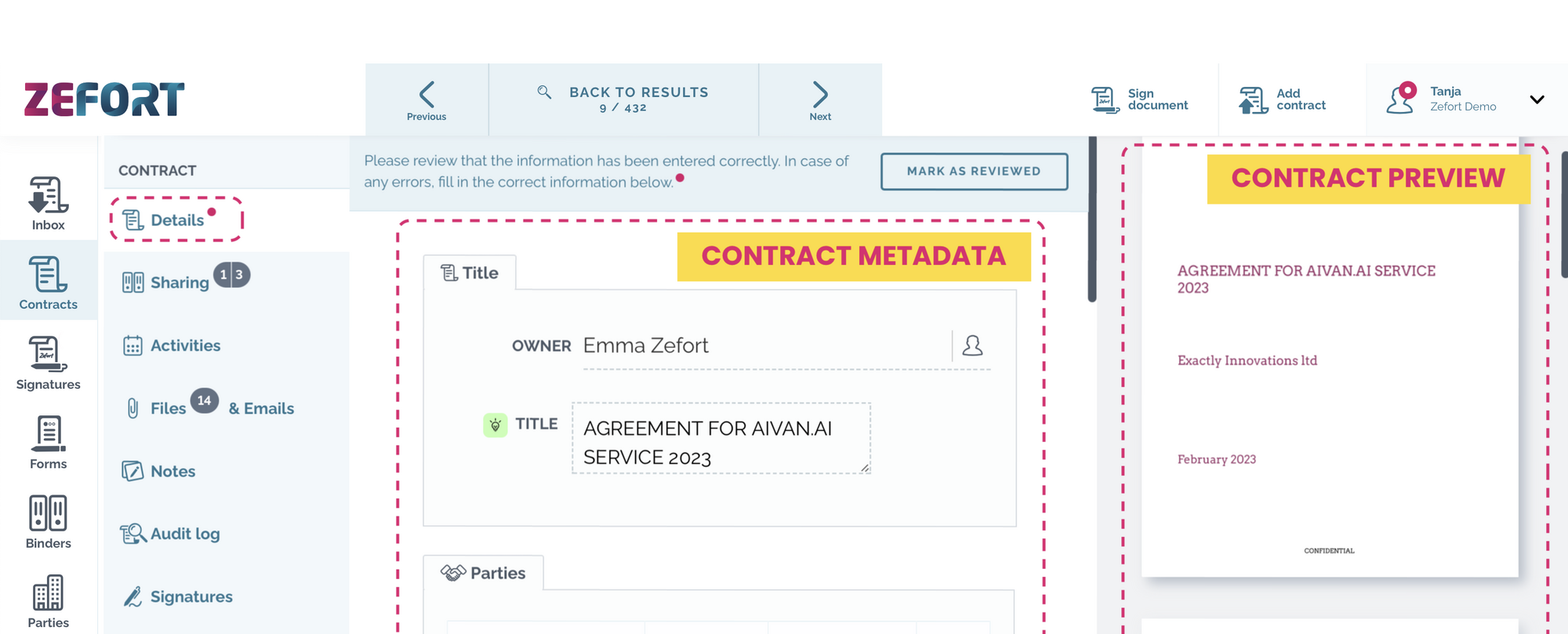
In the example above, Zefort’s AI is searching and suggesting metadata for the following fields:
- Title
- Parties
- Effective date
- End date
- Signature date
- Main language
- Tags (automatic renewal tag)
![]() A green light bulb icon is shown next to the metadata discovered with AI.
A green light bulb icon is shown next to the metadata discovered with AI.
In addition, you might have custom metadata fields that you need to fill in manually.
If all looks good and you don’t want to make changes, you can simply mark the contract as reviewed.
Editing metadata
Edit contract title
By clicking on the title field, you can check where AI has found the suggested metadata: click on the metadata field and the metadata is highlighted in the contract preview.
If you want to change the title, you can either type it manually or select the title from contract preview:
- Activate the title metadata field.
- In the contract preview, highlight the text which you want to set as title.
- Click option “Set value for Title”.
This function can be used for other metadata fields as well.
![]()
![]() Pro tip! If the title is in uppercase letters, you can easily change it to lowercase letters by clicking the letter icon next to the input field.
Pro tip! If the title is in uppercase letters, you can easily change it to lowercase letters by clicking the letter icon next to the input field.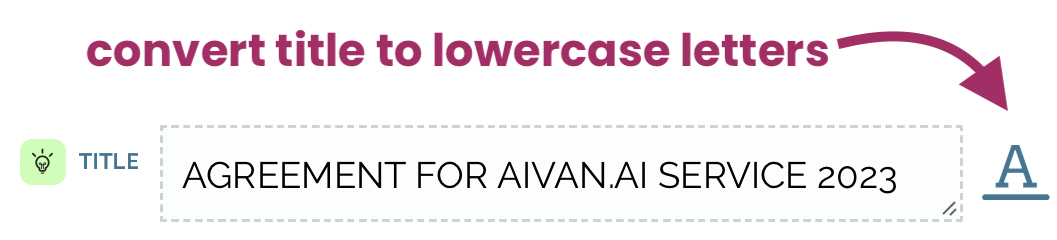
Changing contract owner
By default, the owner of the contract is either the user who uploaded the contract to Zefort, or, if it was sent by email, the owner of the email inbox to which it was sent.
Note! Contract’s owner can be changed by the current owner or by admin with permission “Can manage all contracts and binders”.
Parties
Zefort’s AI scans the contract and automatically suggests contract parties; check and edit if needed.
- Define role for the party [1].
- Edit a party [2].
Note! Editing the party in contract metadata will affect all contracts with this party. - Remove a party [3].
- Add party:
- Add existing party: click + and search with party name or ID [4].
- Create a new party: click + , select “CREATE NEW PARTY…” and fill in the party details [4].
- Set party from document: go to document preview, highlight the party name and click on the options button
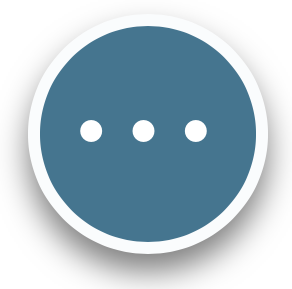 and select ADD PARTY.
and select ADD PARTY.
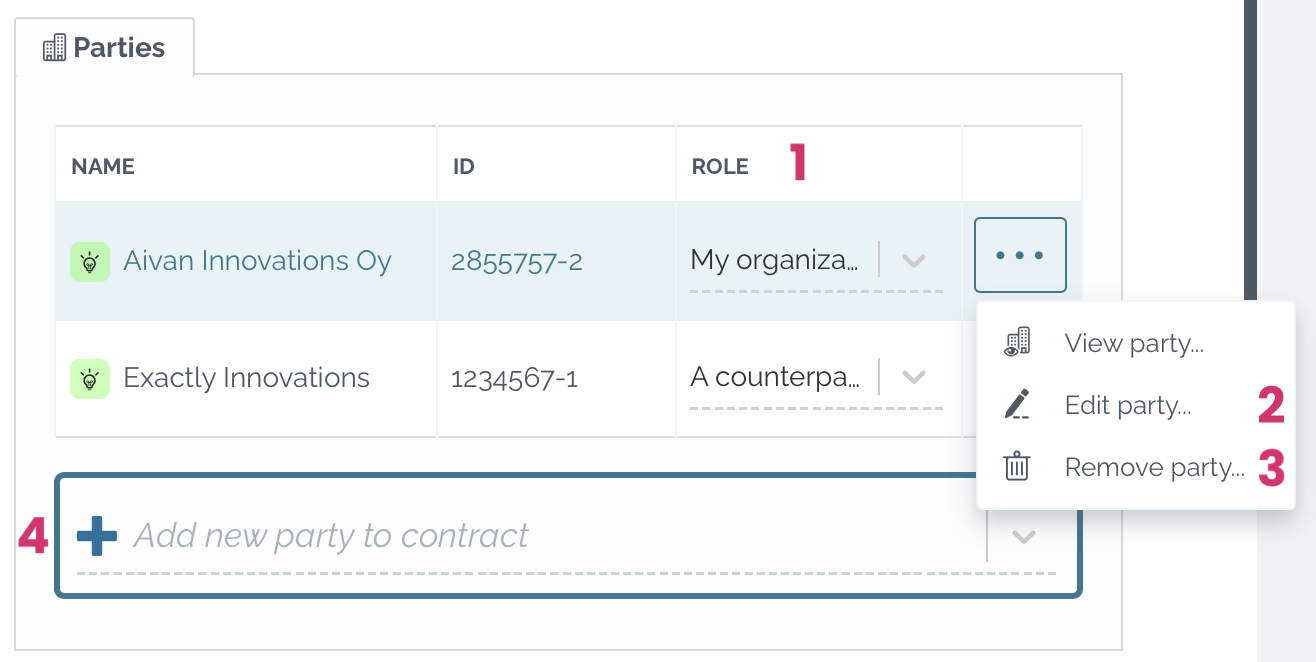
Dates
If you want to change a date in the metadata, first click on the date field [1] to open a calendar view. On top of the calendar you see a drop down [2], in which you see all the dates discovered by AI, also with their context. You can select the date from this list, from the calendar [3] or simply type it in the date field .
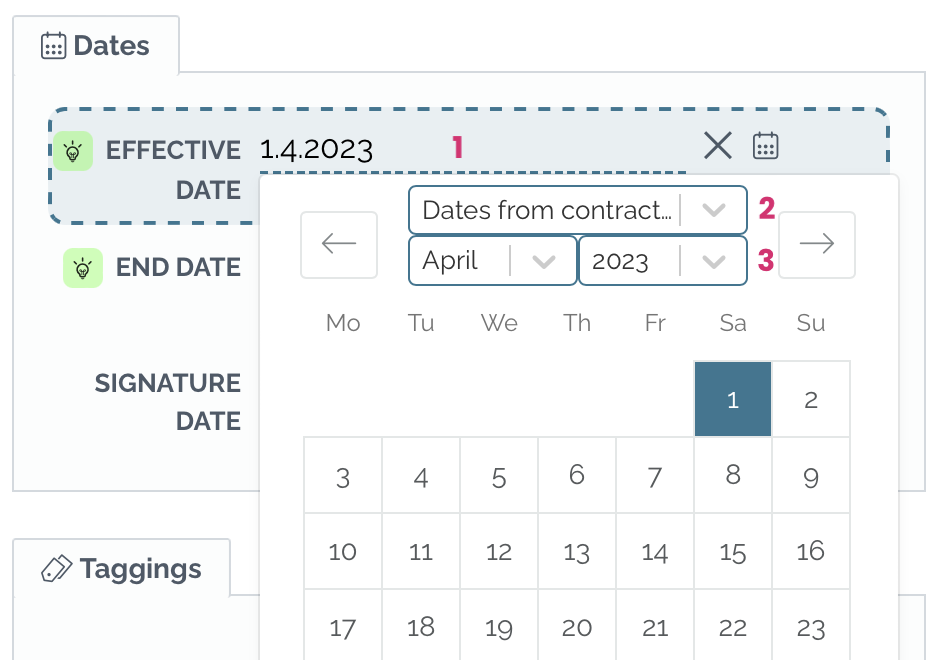
Tags
Tags help you to group and categorize similar contracts. You can add an existing tag by selecting it from the dropdown list.
You can create new tag by typing in the tag field and selecting “Add a new tag” from the dropdown. Note! This requires editor or admin license with permission “can create tags”. Learn more about tag management.
Zefort’s AI might automatically add an “Automatic renewal” tag; you can remove it if it’s not applicable.
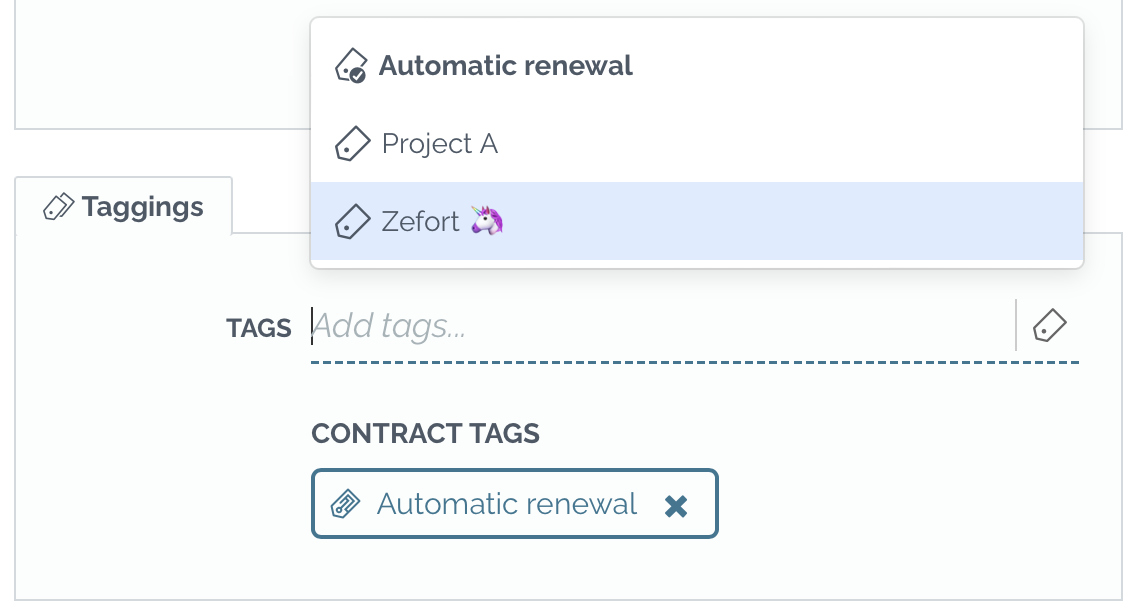
Main language
Zefort’s AI automatically recognises the language of the document and proposes it as value for metadata field “main language”. You can edit the value in case the correct language was not detected.
Related contracts
If your account has the optional “Related contracts” feature, you can add a link to another contract in Zefort, establishing a two-way relationship between the contracts. Each contract can have unlimited number of related contracts.
To utilize this feature:
- Search for the contract in “Related contracts” section
- Select the type of relation
- Parent
- Child
- Related
Related contracts are listed under the respective relation types and you can open the related contract through the link.
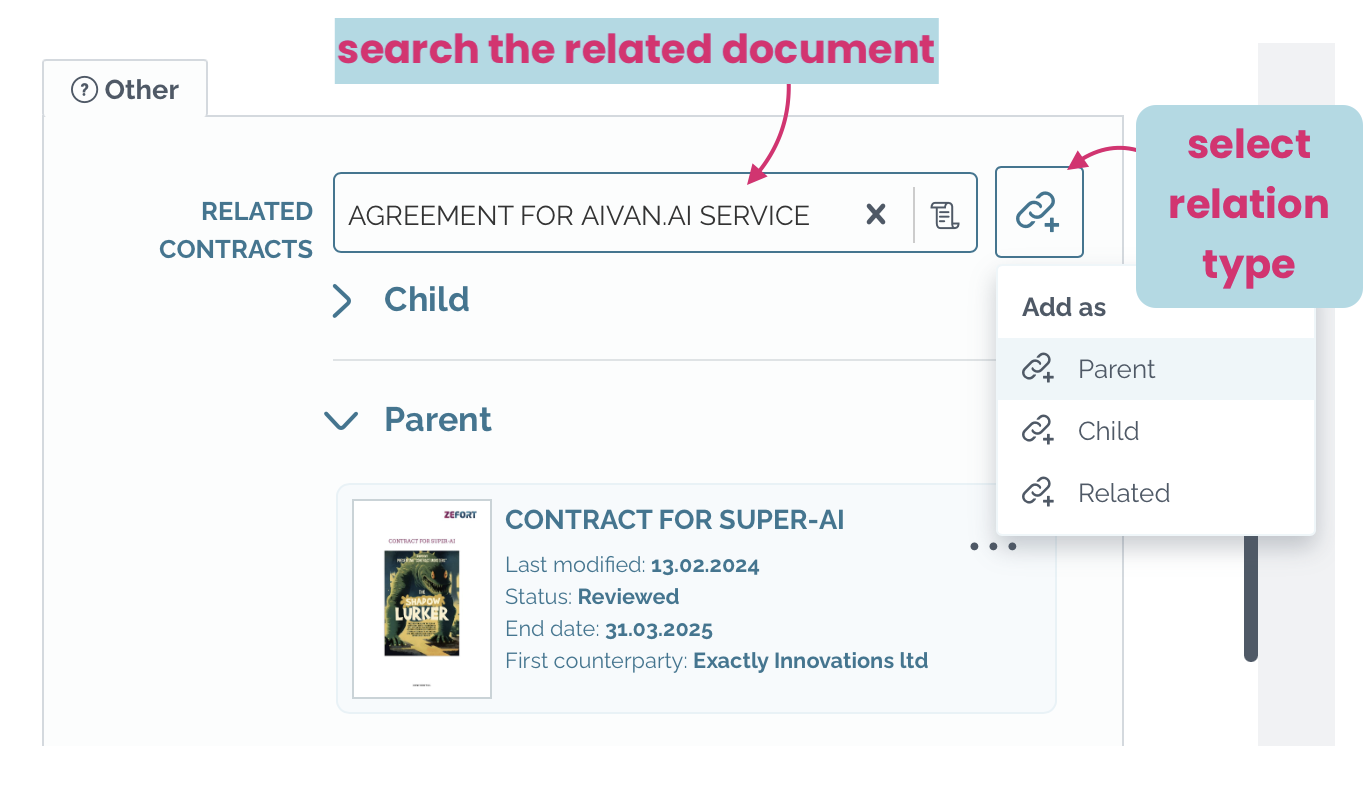
Giving feedback to AI
You can give feedback of Zefort AI’s metadata suggestions. This helps to improve AI’s accuracy in the future.
Select the green light bulb and then give the AI either thumbs up or down for a particular piece of metadata or scroll down to give overall feedback with the emojis.