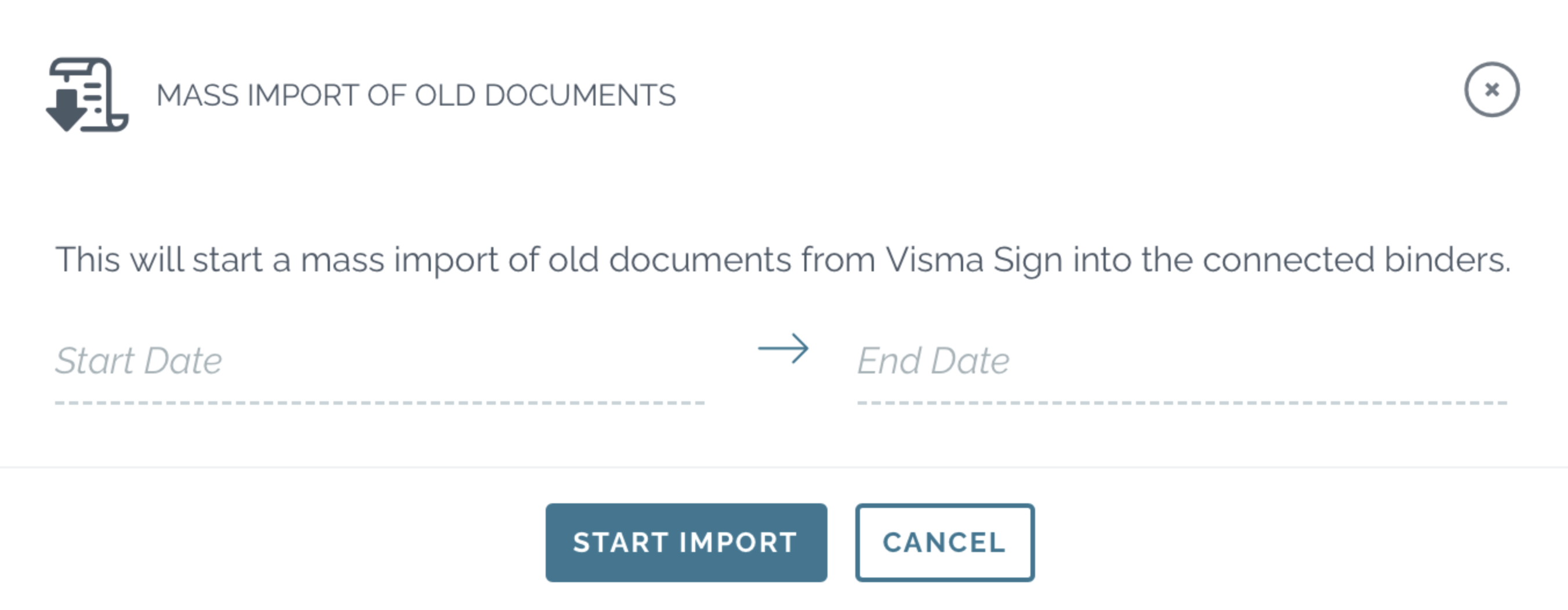Configuring eSign integrations
Zefort provides ready-made integrations with a number of digital signing services, enabling easy interoperability with existing eSign workflows.
Follow these steps to integrate your eSigning service with Zefort:
- Go to Account settings [1]
- Open Integrations [2]
- Select your preferred eSign tool and select connect [3]
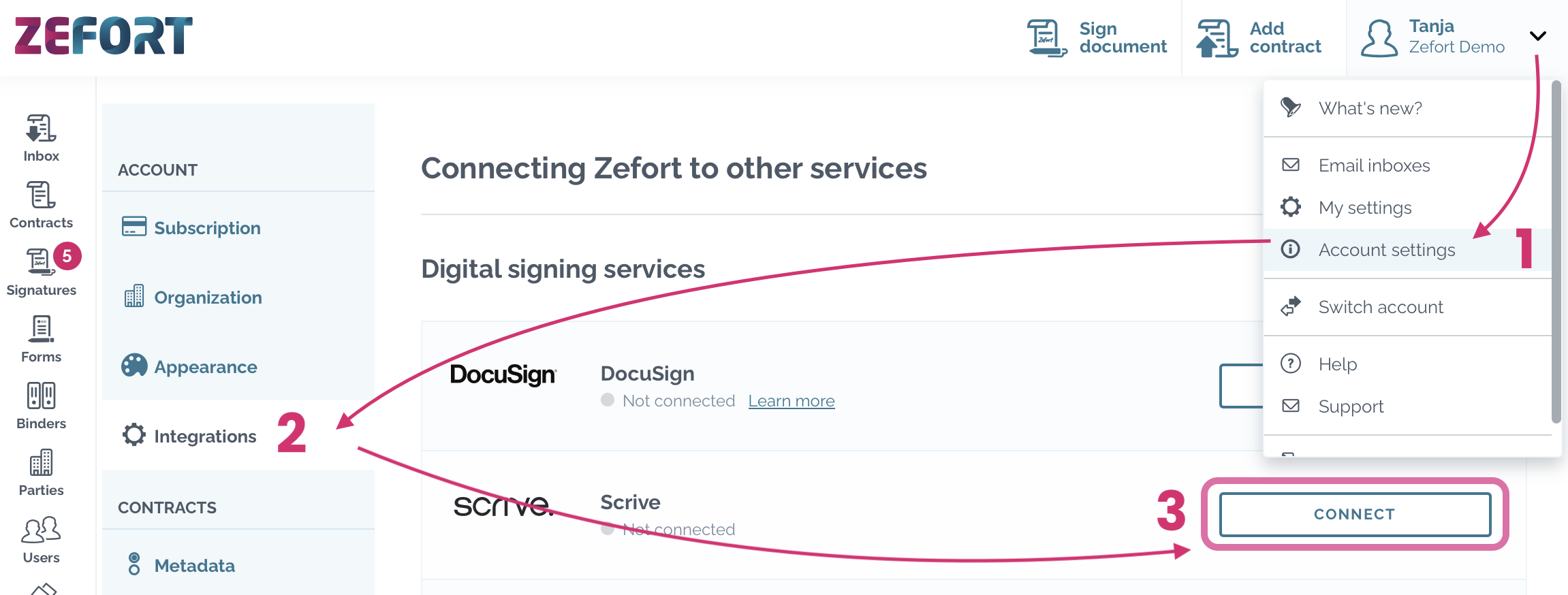
See below for details on how to set up the integration for each service.
DocuSign
- Select environment (Sandbox or Production) and click connect with docusign
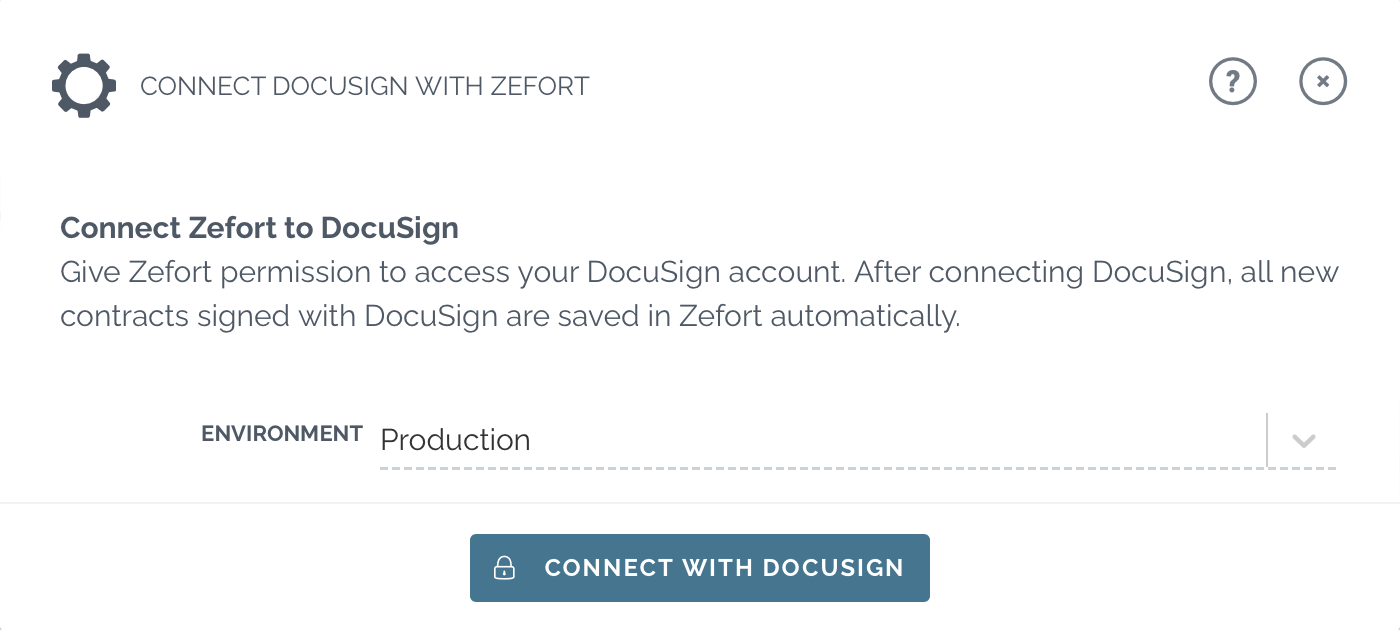
- Log in to DocuSign and grant access to Zefort
- Define settings in Zefort:
- Set owner for the DocuSign envelope automatically [1]
(if the person is user in Zefort) - Select fall-back contract owner [2]
(if the owner of the DocuSign envelope is not a Zefort user) - Select default destination binder for contracts [3]
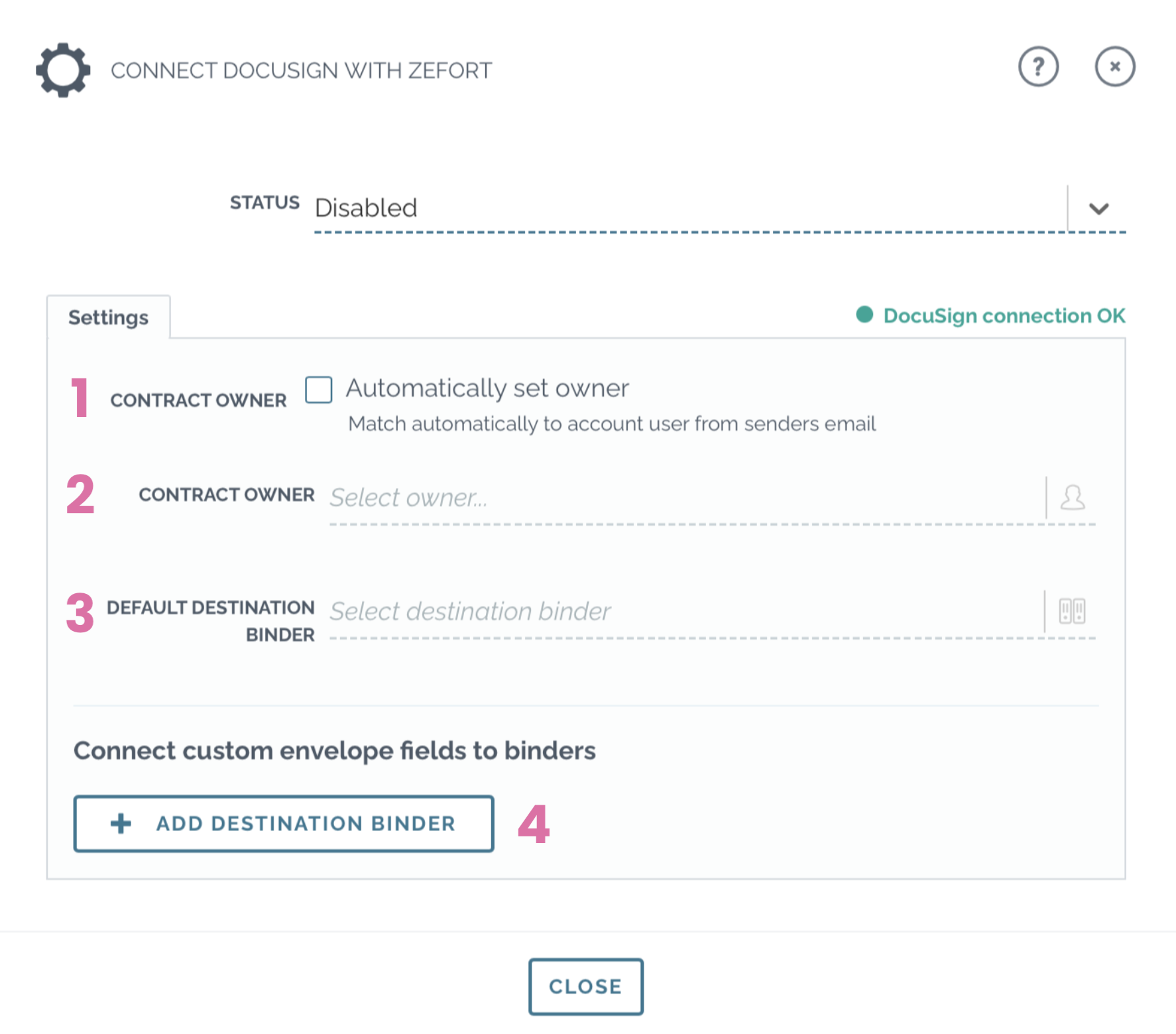
- Set owner for the DocuSign envelope automatically [1]
- Connect Docusign envelope fields with Zefort binders, click +Add destination binder [4]
- Fill in DocuSign envelope data (field name and value) [5]
- Determine to which Zefort binder the imported contracts will be added [6]
- Select the contract owner in Zefort [7]
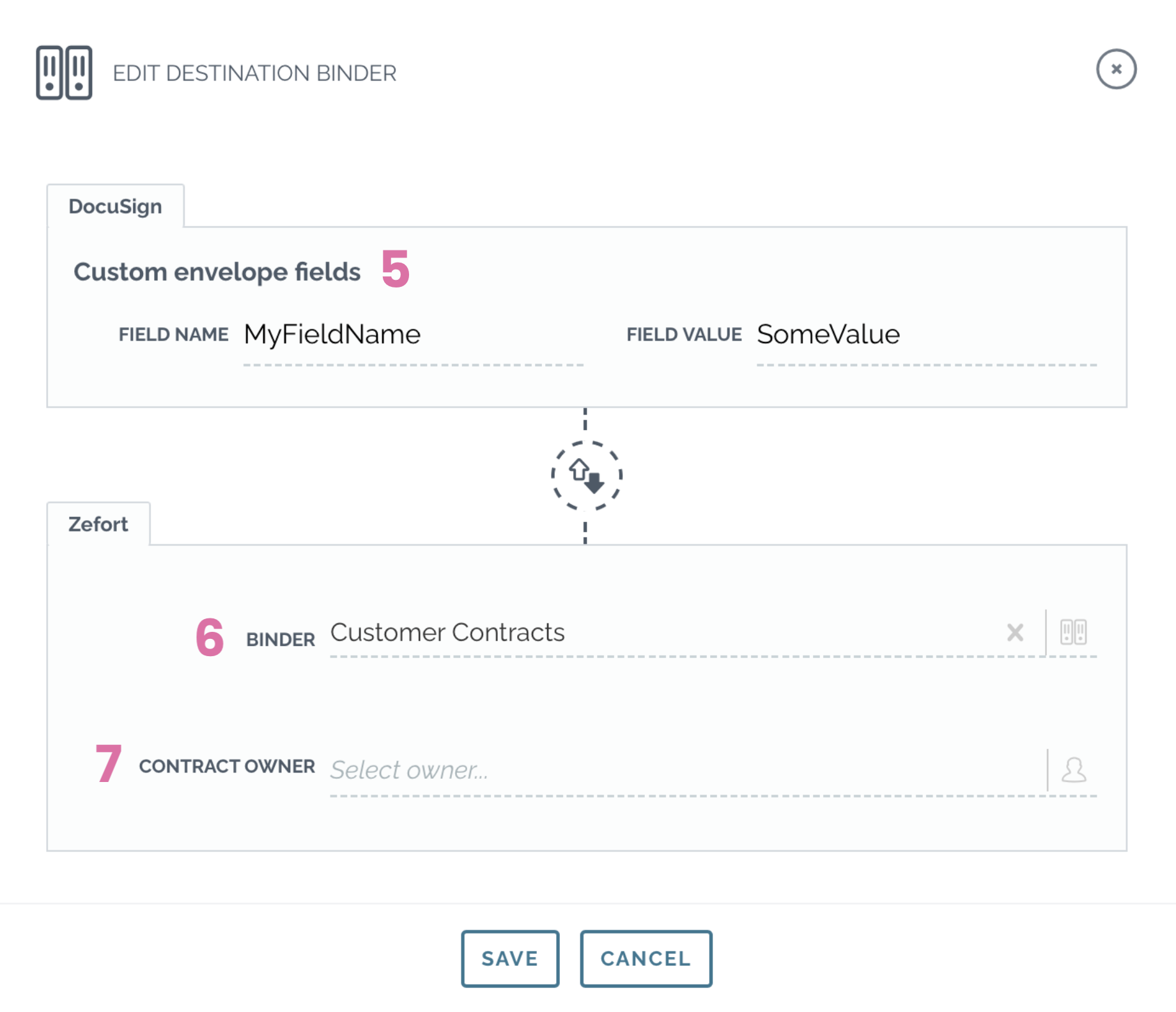
- Set status Active [8] and Save [9]
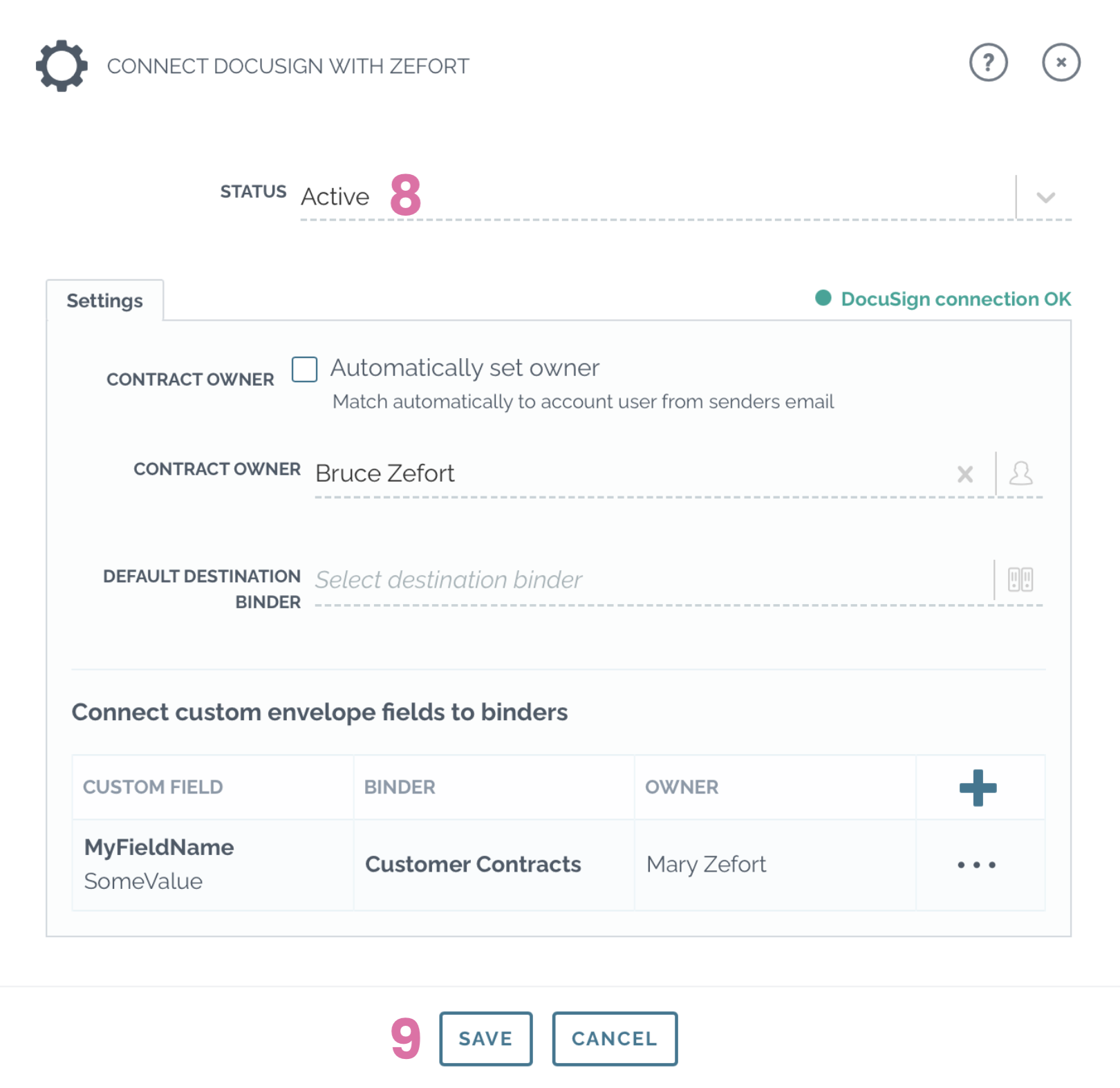
- Connecting additional DocuSign envelopes

- Click the Add button (in the top right corner of envelope table) and follow the steps [5,6,7] above.
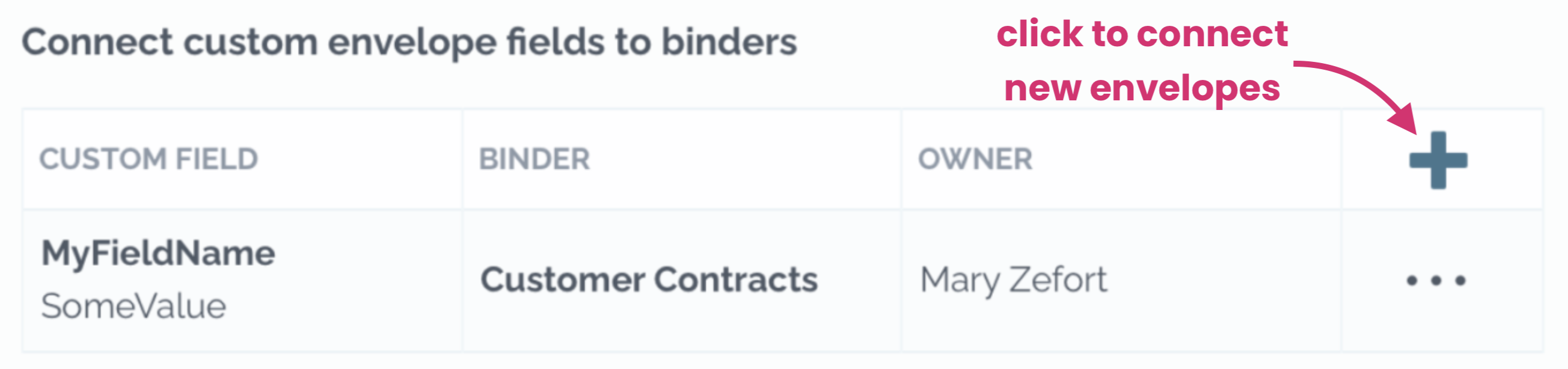
- Click the Add button (in the top right corner of envelope table) and follow the steps [5,6,7] above.
DocuSign Personal
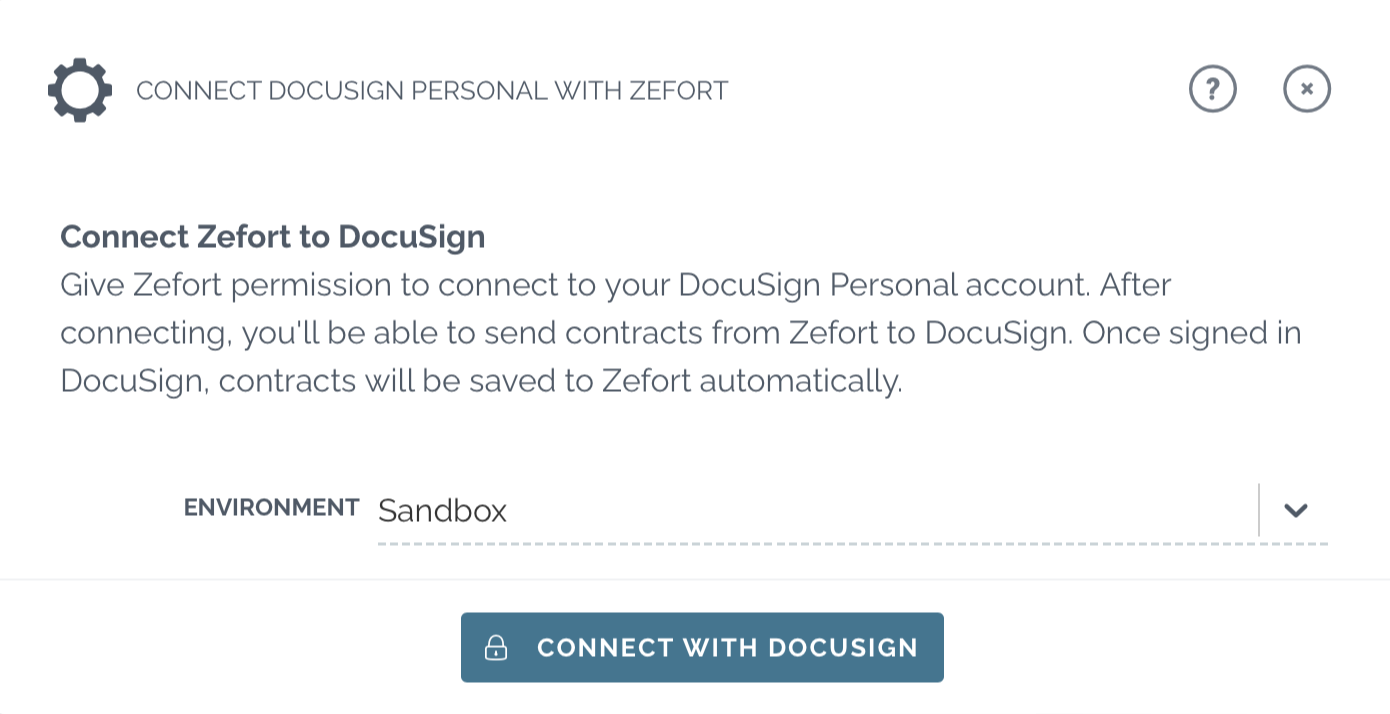
- Select environment (Sandbox or Production) and click connect with docusign
- Log in to DocuSign and grant access to Zefort
- Set integration Active
For further instruction about sending documents from Zefort to DocuSign, please check this article: Signing documents with DocuSign Personal.
Scrive
- Click authorize on scrive.com and grant privileges
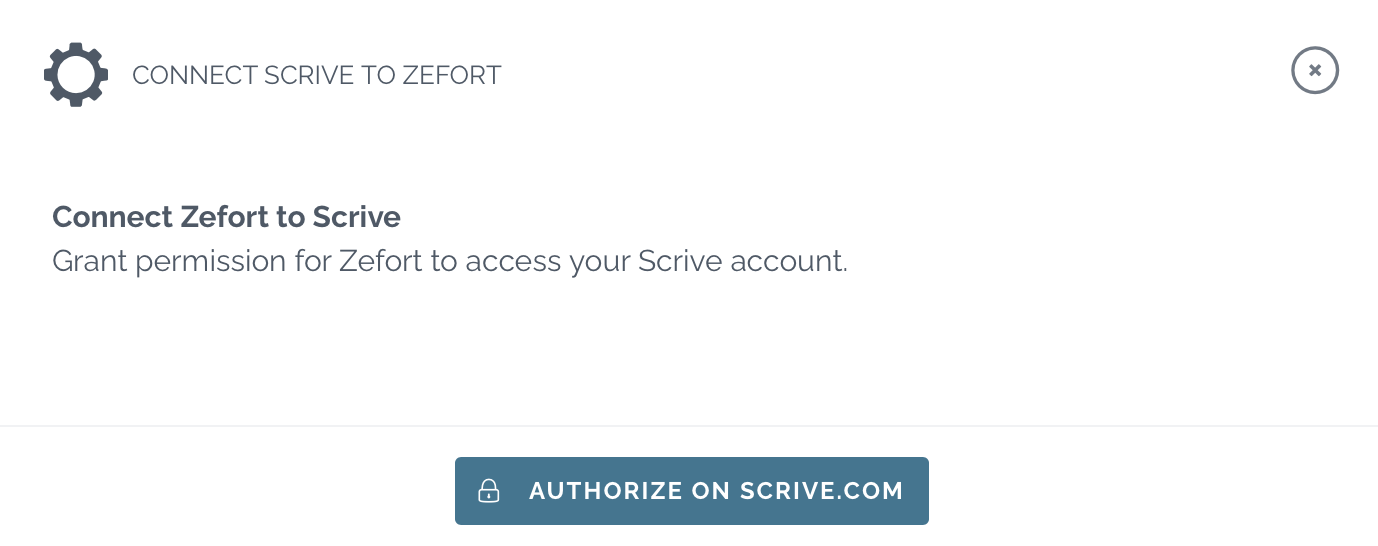
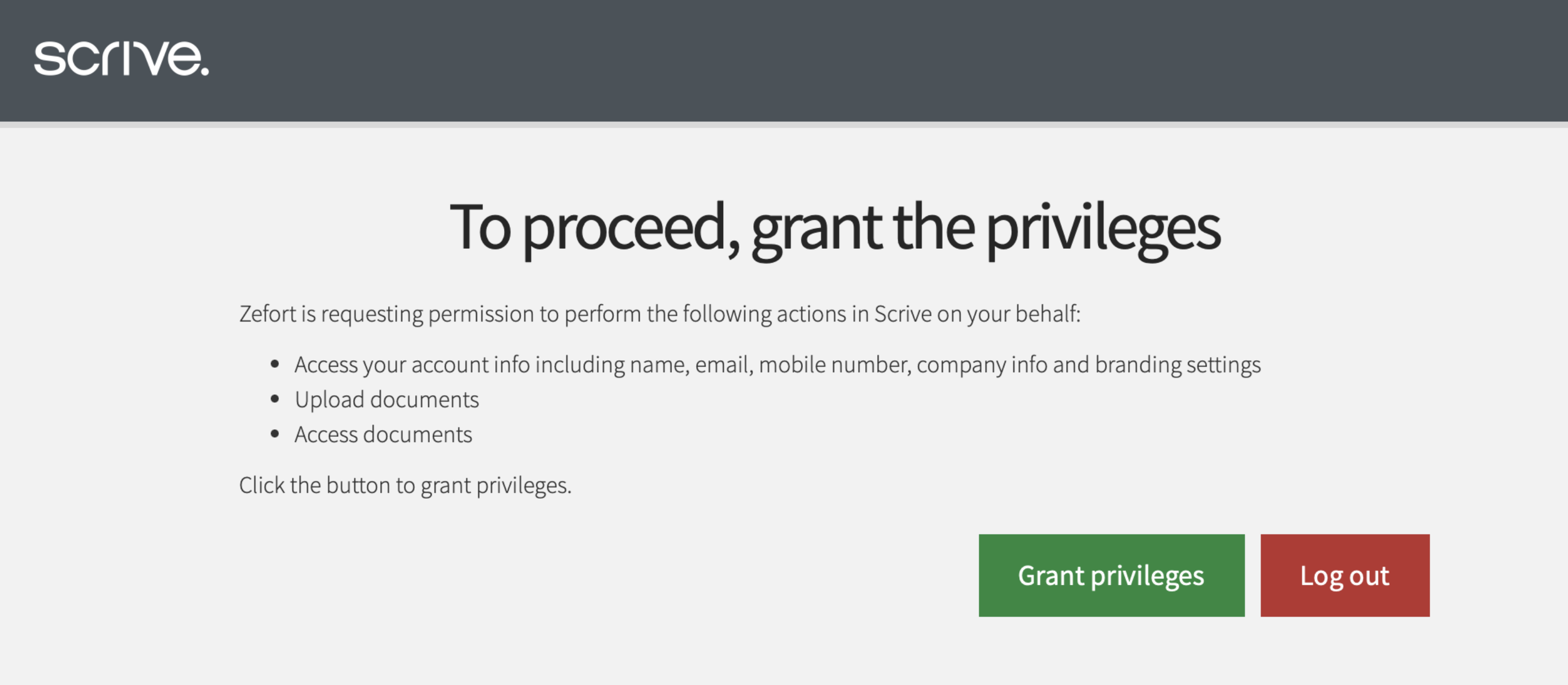
- Give name to the integration and configure settings
- Template: select existing or create new Scrive template
- Destination binder: select Zefort binder for importing the contracts
- External ID attribute: fill Scrive contract ID to selected Zefort metadata field
(requires a custom text type attribute in Zefort)
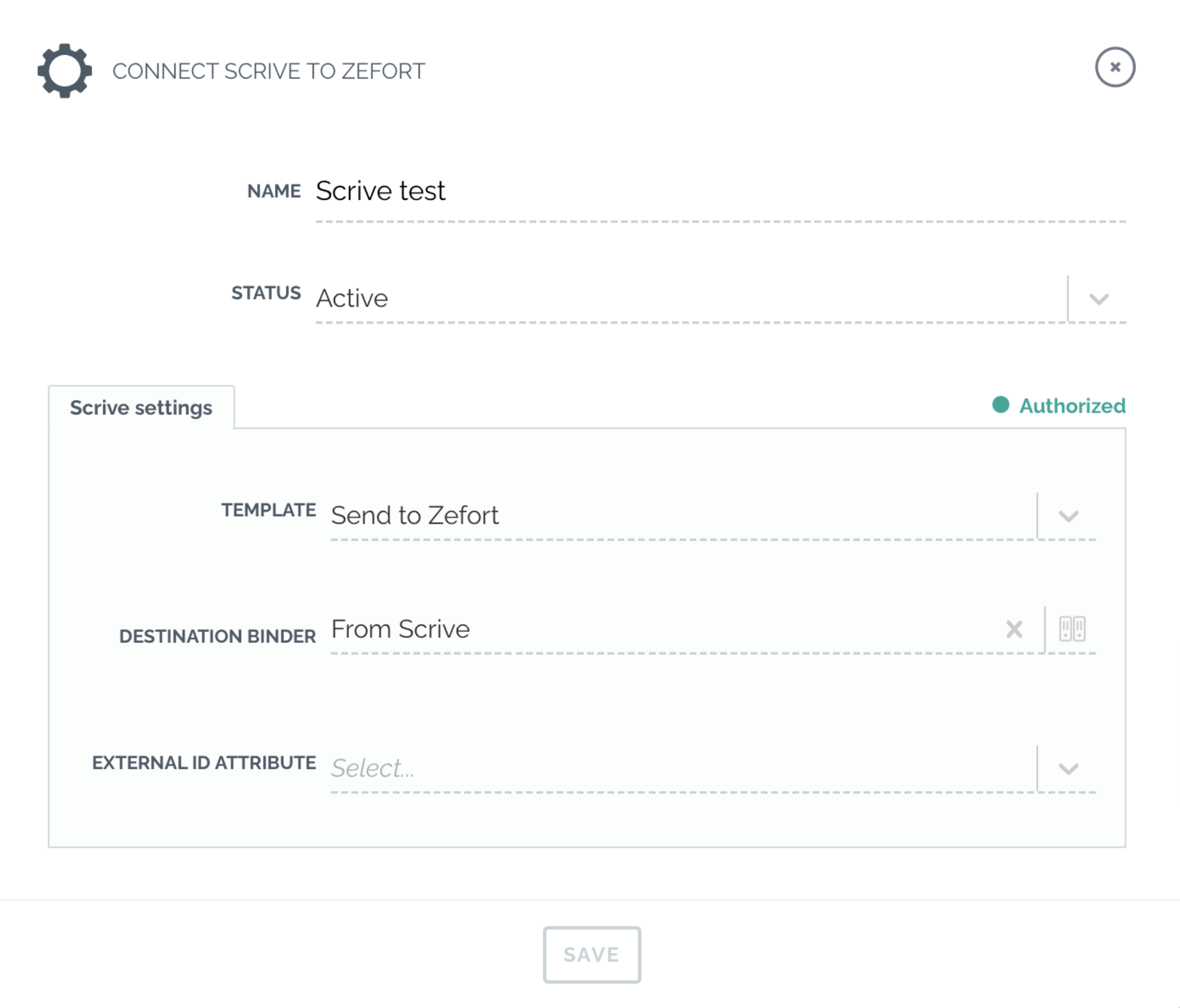
- Set status Active
- Select save
If you have several templates in Scrive which you want to import to Zefort, you need to create a separate integration for each of them.
Skribble
- Give a name for the integration
- Enter Scribble Business API credentials
- Skribble API username
- Skribble API key
- Set integration status to Active
- Click authorize skribble
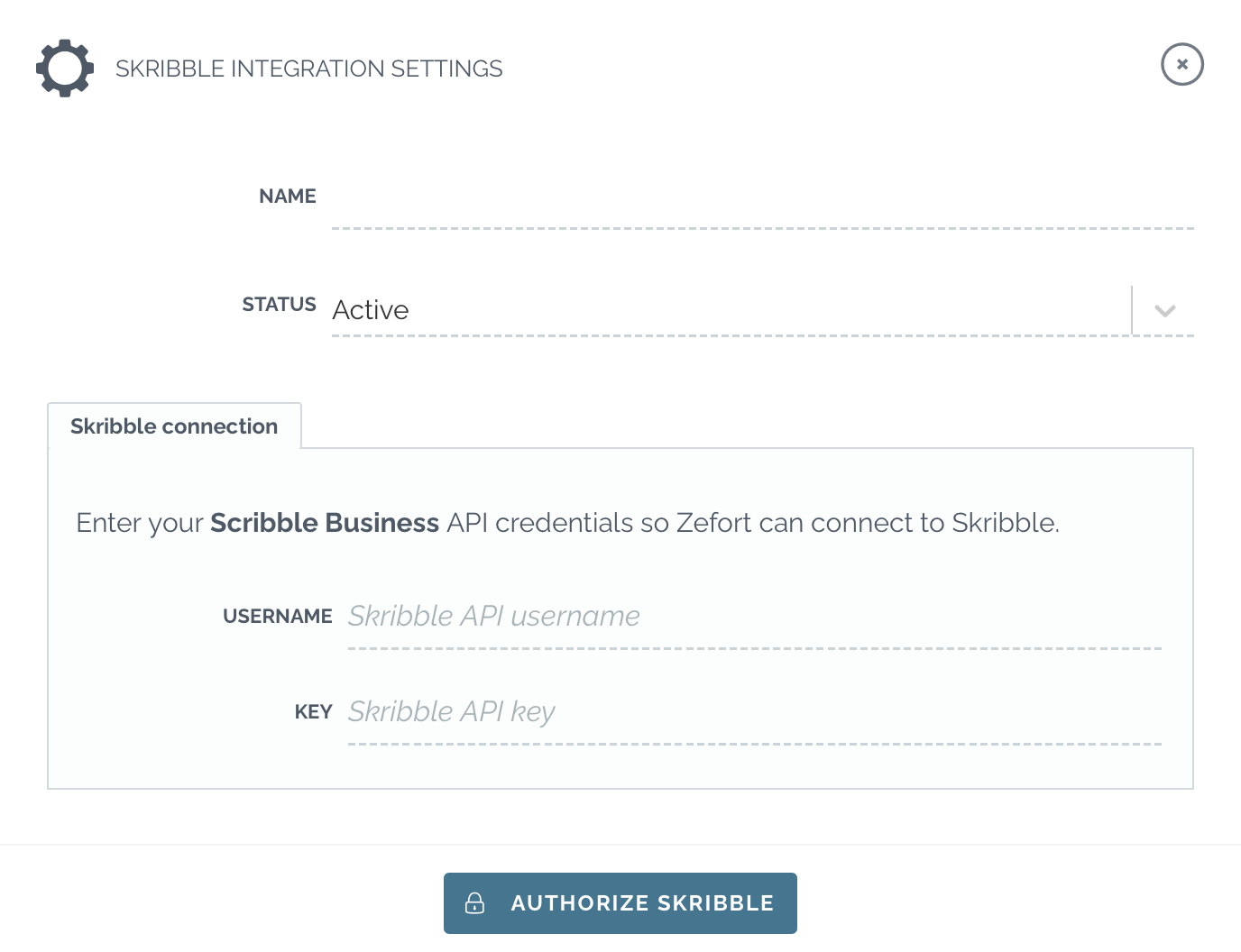
Telia Sign
- Add a name for the integration
- Telia Sign settings:
- Token: Click SHOW to see and copy the token
- URL: https://api.teliasign.com
- Login & password: designated Telia user account credentials and password
(Note: don’t use personal account to create the integration!) - Select destination binder and contract owner for imported contracts
- Select status of received contracts
- Set integration status Active
- Click Save
Contact Telia Sign support in order to complete activation from Telia’s side.
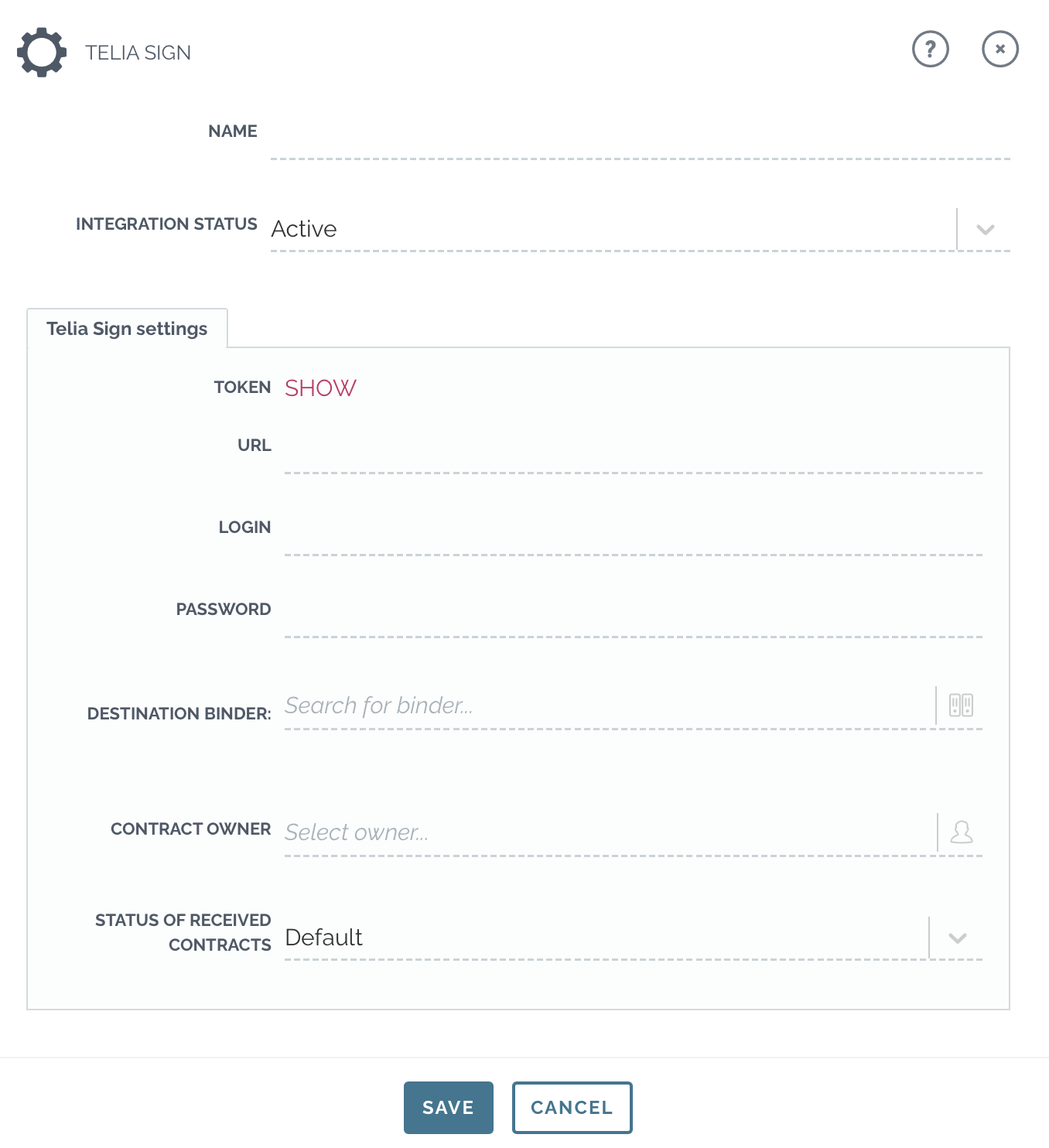
Verified
- Create verified.eu connection
(Note: use a designated Verified account for creating the Zefort integration!)- password
- company id
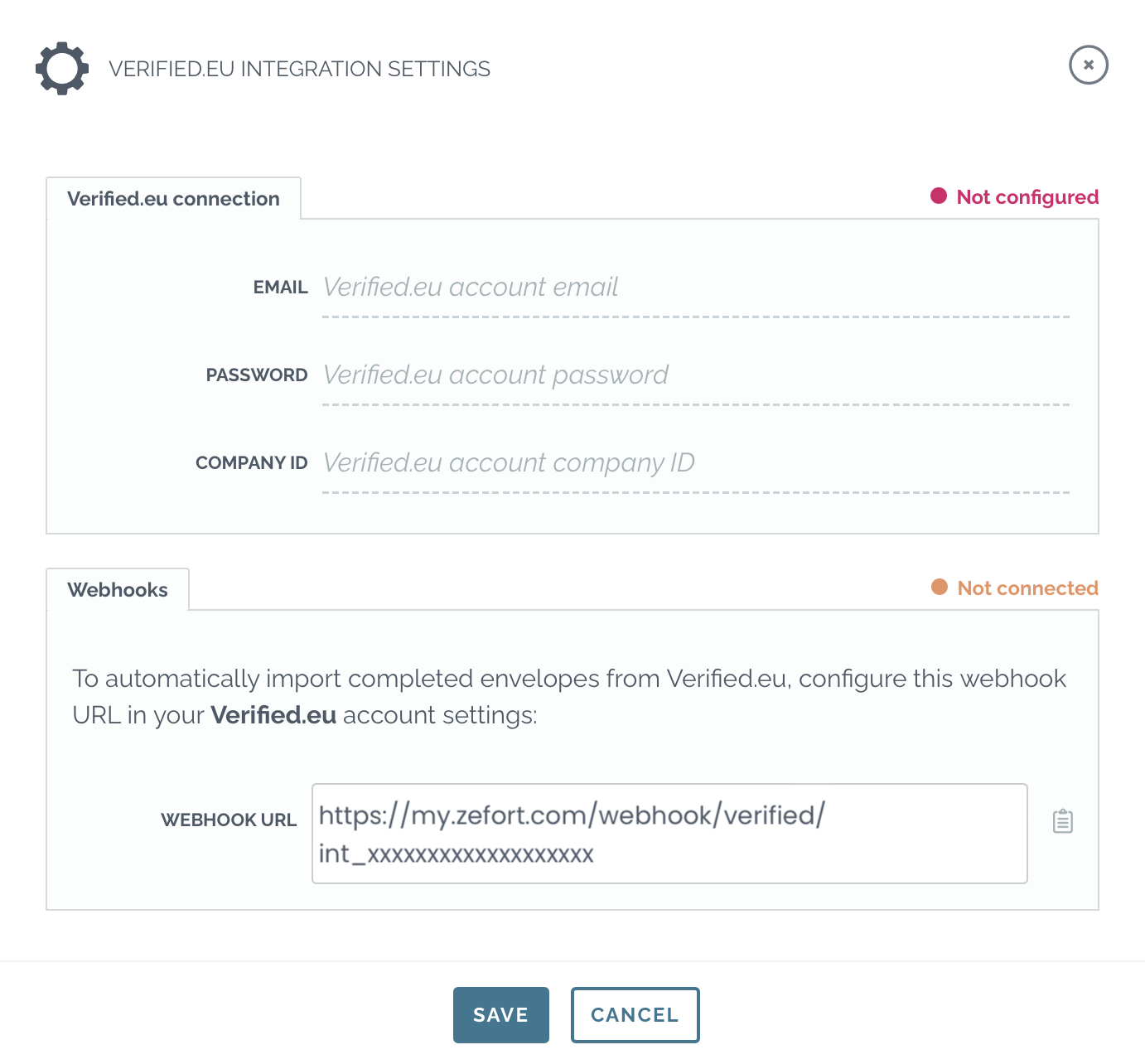
- Copy the webhook URL and configure it in the Verified.eu account settings
- Select destination binder and contract owner for imported documents
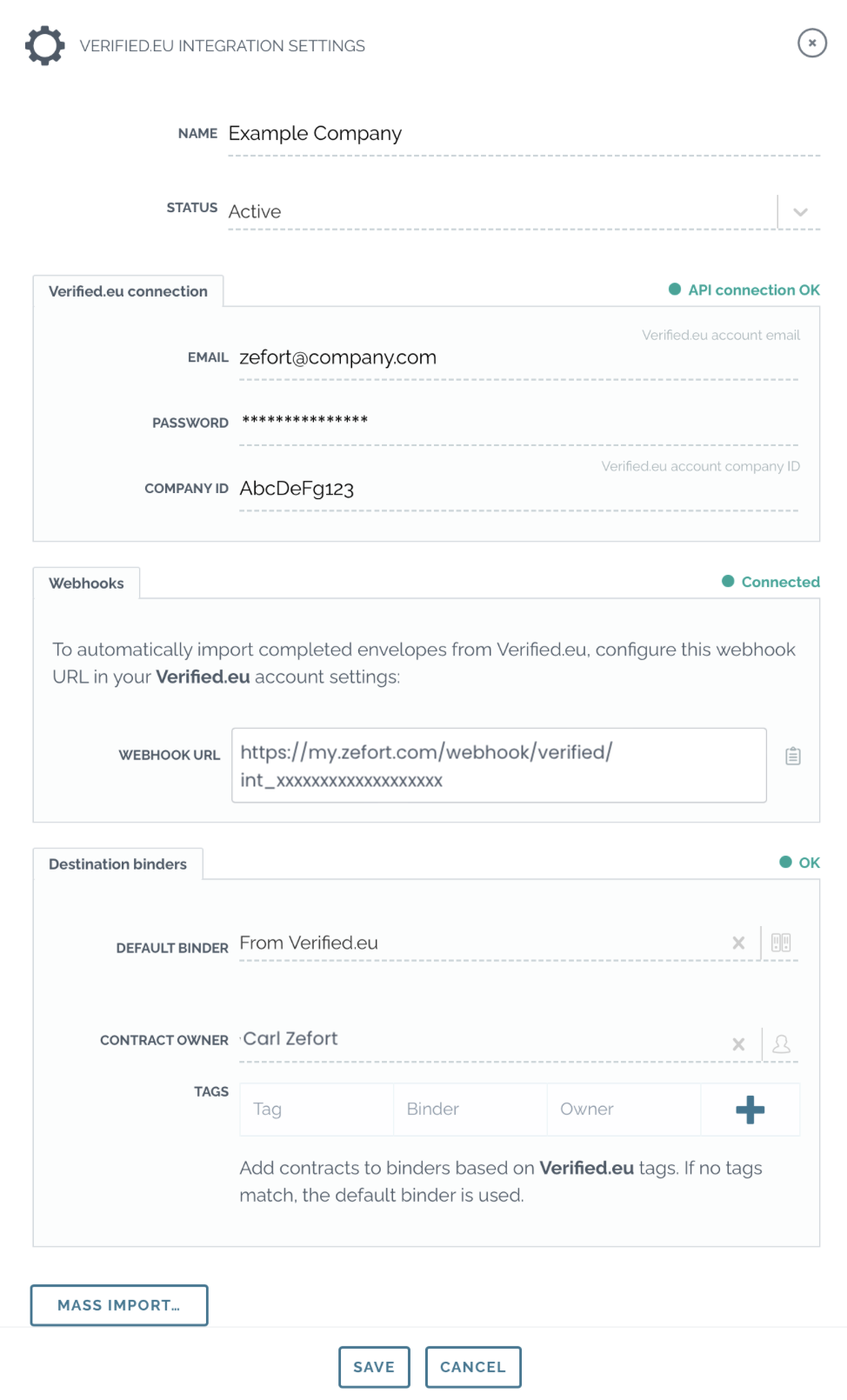
- Set status Active
- Click Save
Visma Sign
- Select Production environment and fill in Visma API client details
- Identifier
- Secret
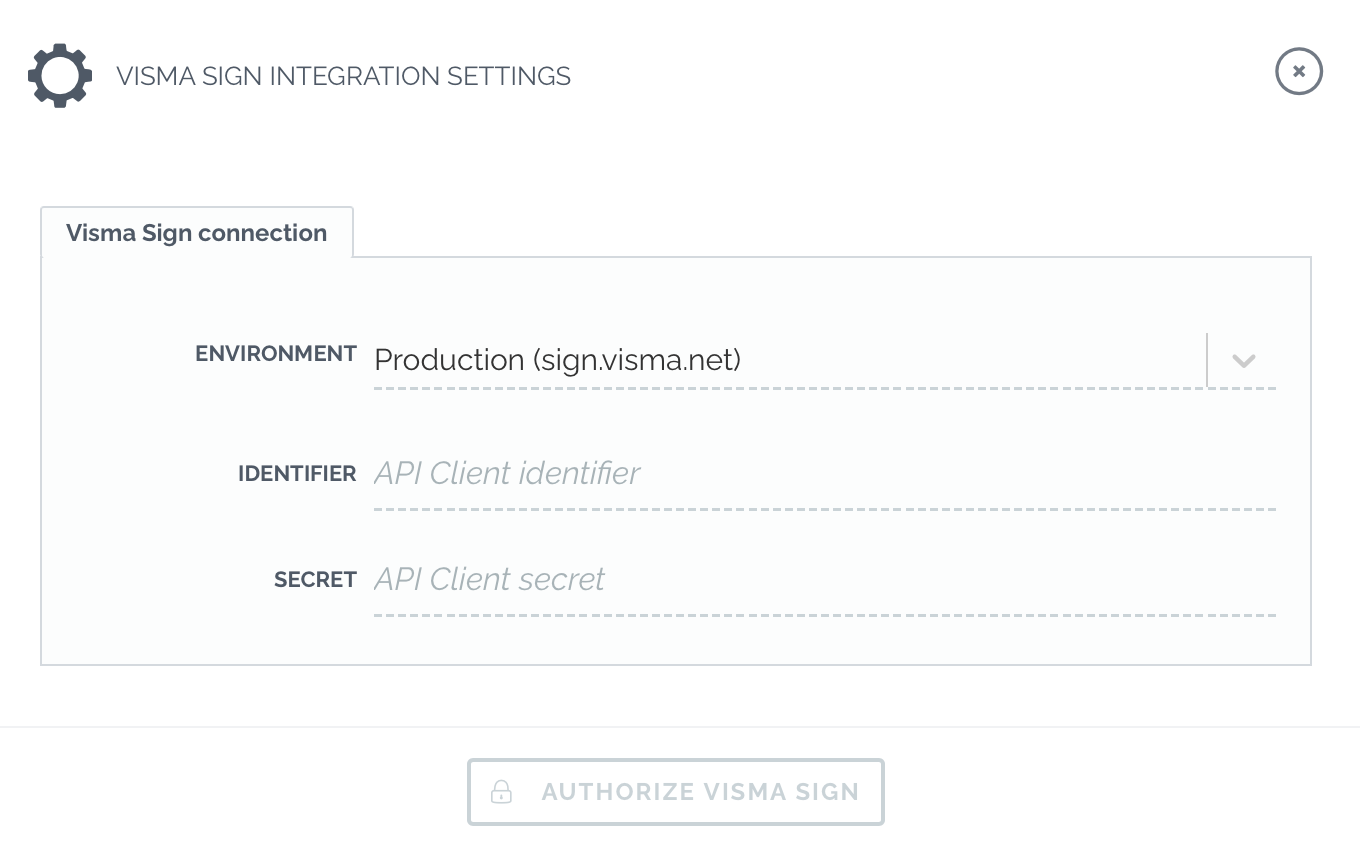
- Click authorize visma sign
- Configure destination binders (optional) by clicking “add” button

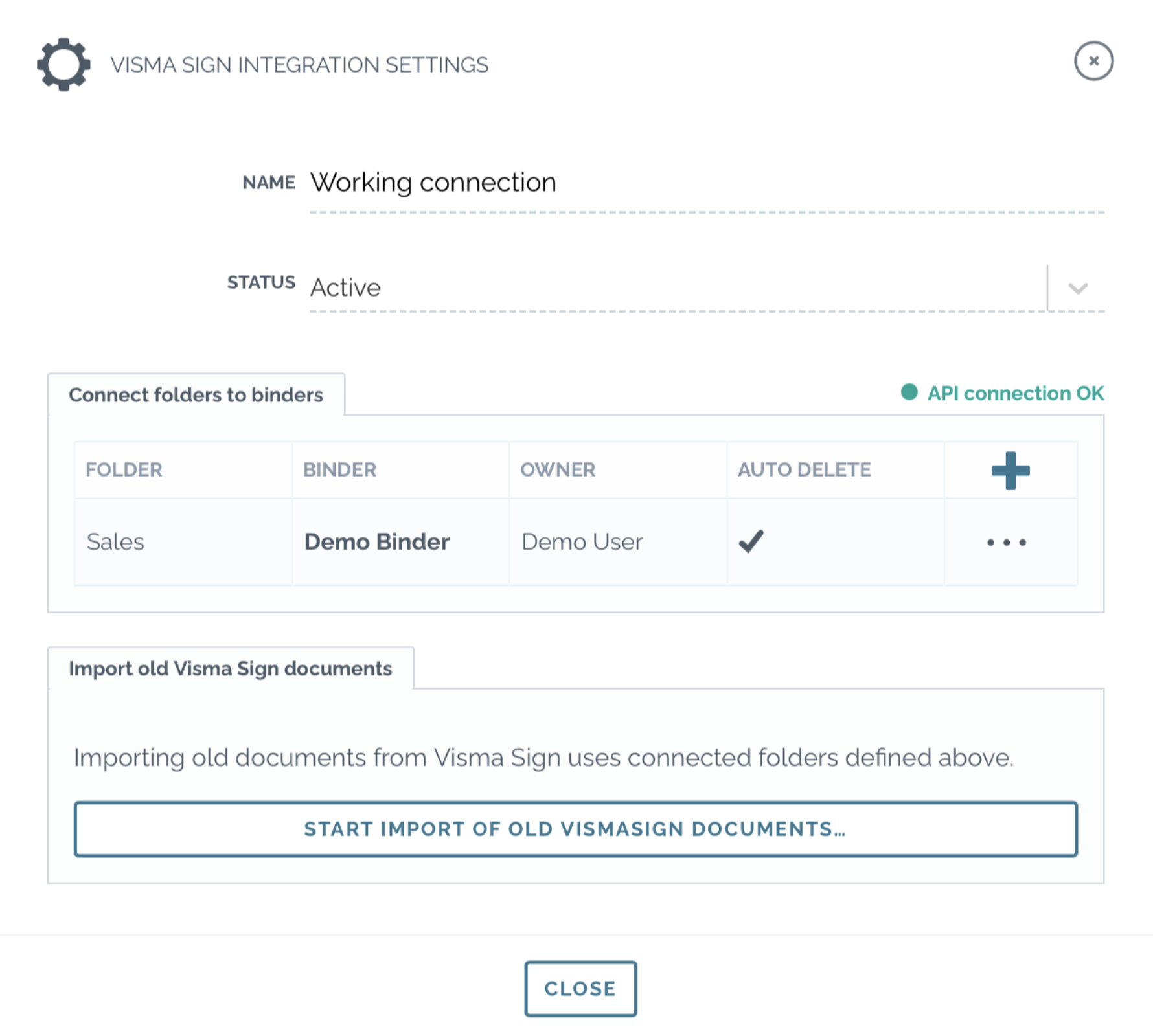
- Edit destination binder details
- Select Visma folder to be connected to Zefort binder
- Select contract owner
- Auto delete: when contract is imported to Zefort, Zefort removes the document from Visma
- Click save
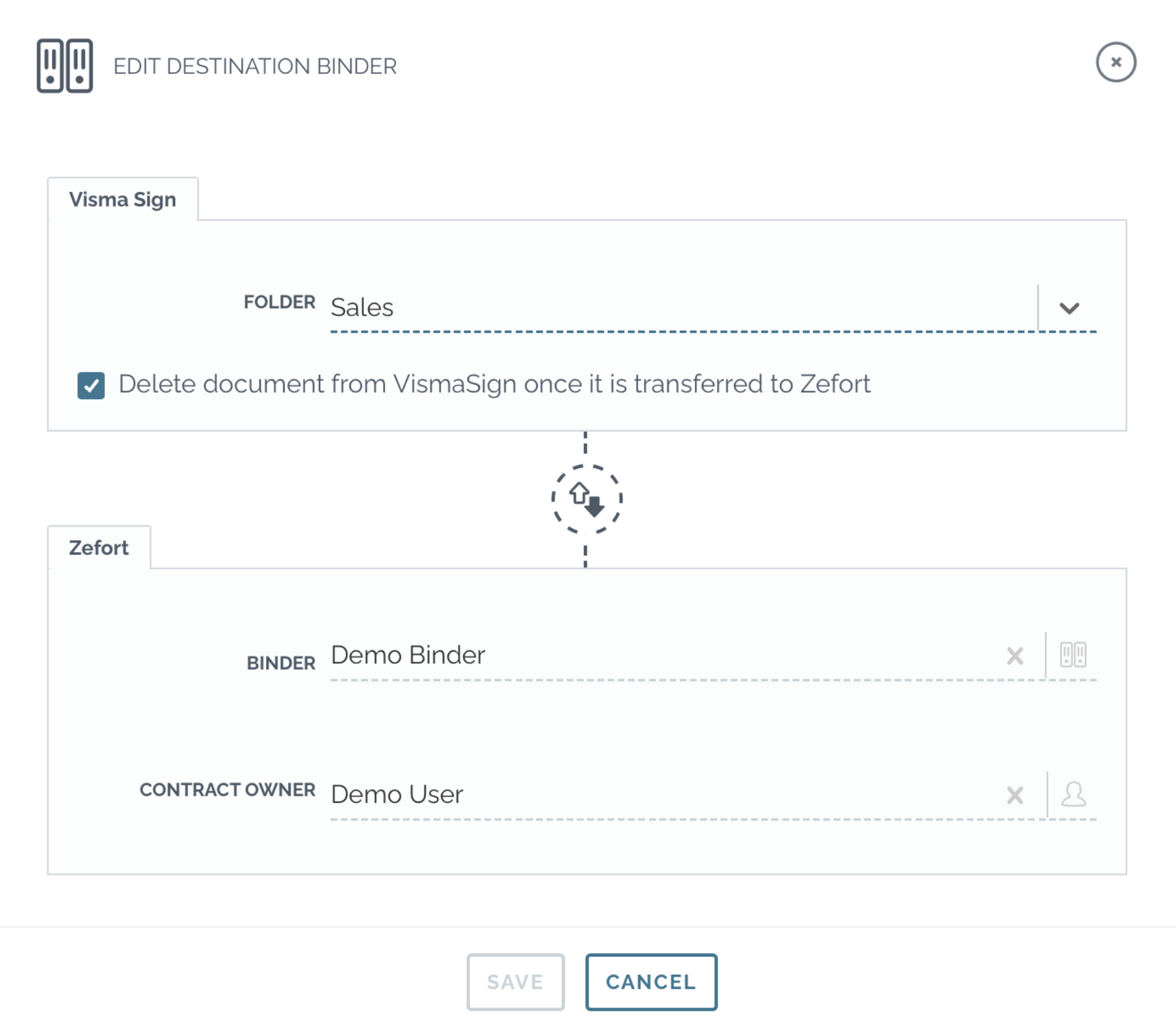
- Set status Active and save
- Import old Visma Sign documents (optional):
- Click Start import of old visma documents…
- Select from which time period you want to import the Visma documents
- Click start import