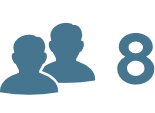Contract card tips and tricks
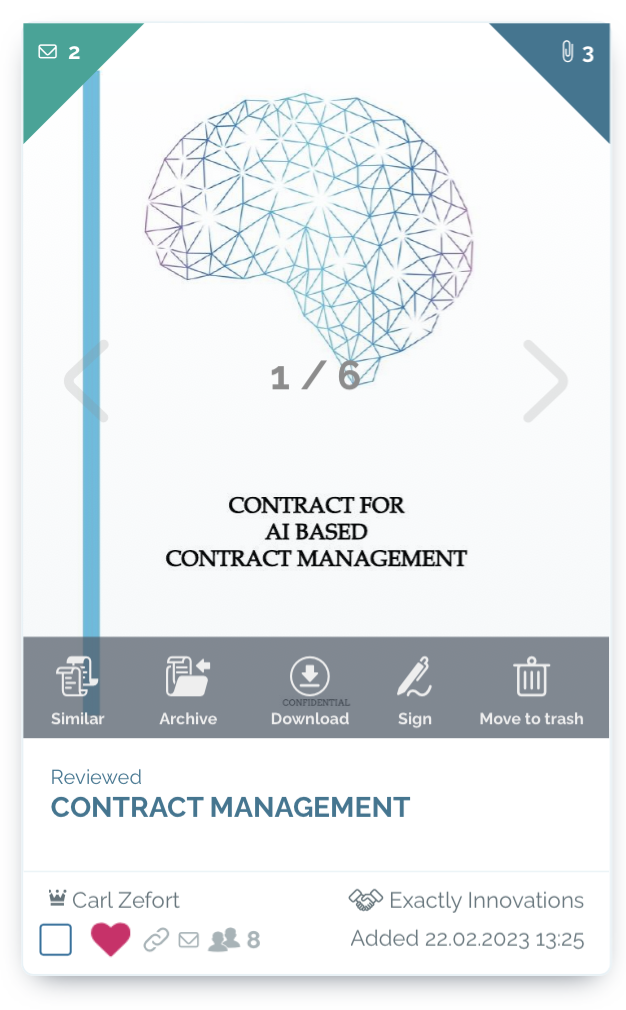 In contract card view you have many useful features:
In contract card view you have many useful features:
- Contract thumbnail preview
- Fields displayed on the card
- Emails and attachments
- Quick tools
- Favourite contract
- Link to contract
- Contract inbox address
- Contract access list
- Zefort Sign icons
Contract thumbnail preview
You can preview files in the thumbnail: change page by clicking arrows on left and right edge of the contract card.
Zoom in to see bigger contract cards and read the content without opening the contract. This is a handy feature if you want to compare two contracts side by side – just zoom in and start flipping the pages
The contract which you opened last time is framed with dashed line. If you see a pink dot in the contract card, it means that the contract’s metadata is incomplete, the document is in error, contract is a duplicate or the end date of the contract has passed
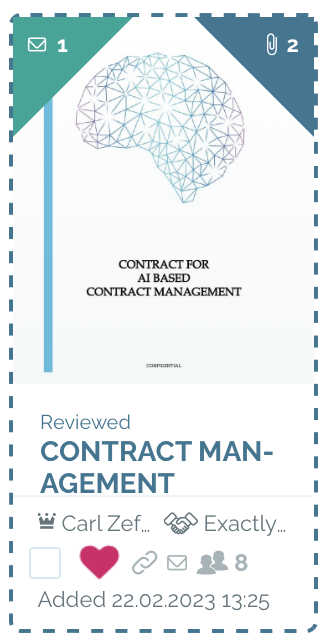
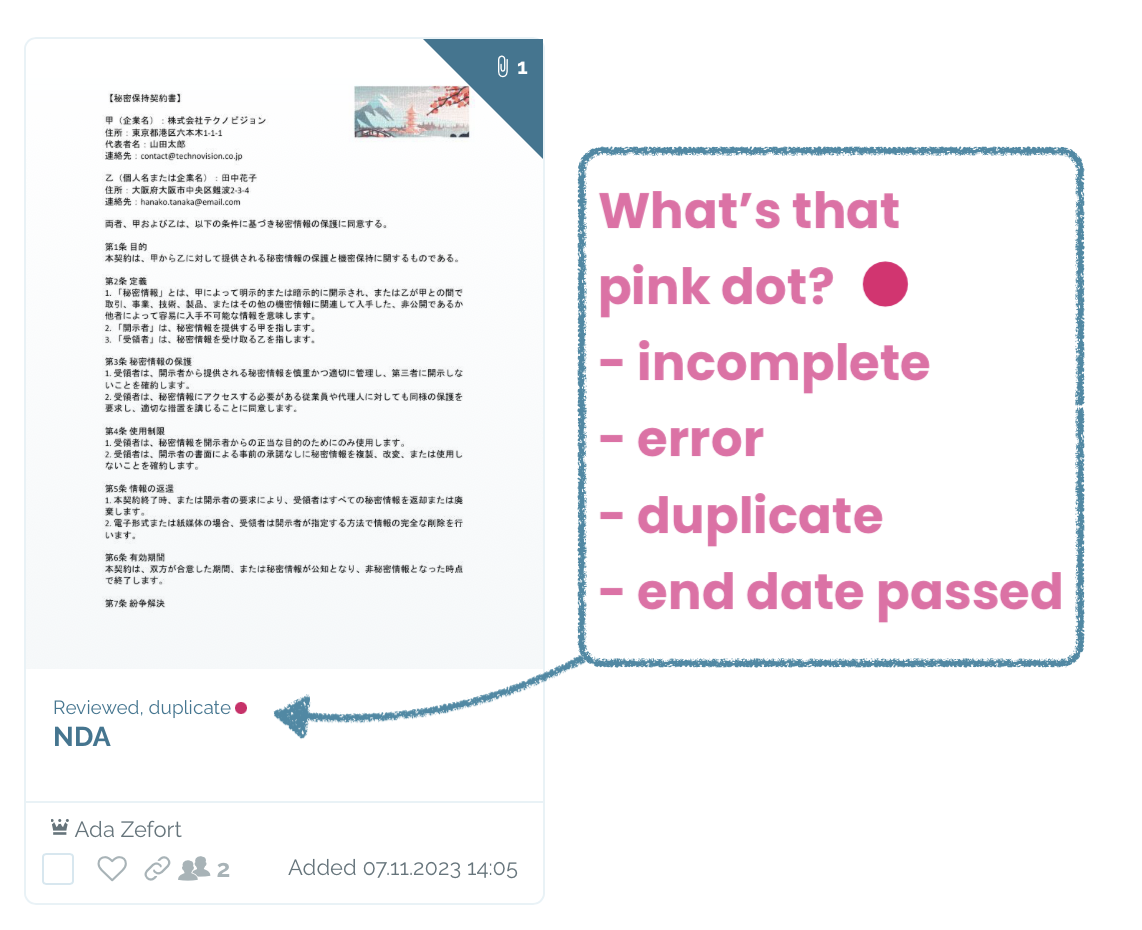
Fields displayed on the contract card
With a quick glance you can see some metadata on the card:

Defaults:
- Owner
- First counterparty
- Date added
Admin with permission “can manage account settings and tags” can select which fields are displayed on the contract card, read more here.
Emails and attachments
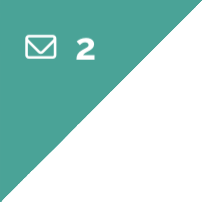 The green corner on upper left side shows the number of emails attached to the contract. Click the corner and the list of emails is displayed. Click the subject to see the email.
The green corner on upper left side shows the number of emails attached to the contract. Click the corner and the list of emails is displayed. Click the subject to see the email.
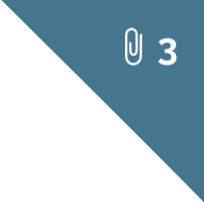 The blue corner on upper right side shows the number of files included in the contract. Click it to view attachments and select which one is displayed in the thumbnail preview.
The blue corner on upper right side shows the number of files included in the contract. Click it to view attachments and select which one is displayed in the thumbnail preview.
Quick tools
When you hover the cursor on top of the contract card, a grey toolbar is shown. Please note that depending on your license, permissions and account settings, all of these tools might not be displayed.
Functions

- Similar – search for similar contracts, you can select similarity level with the slide switch
- Archive / unarchive – archive/unarchive contract.
- Download – download the full contract with attachments in zip file. If there are no attachments, the document is downloaded as pdf file.
- Sign – start signature process for the main file
- Move to trash – move contract to trash
Contract card icons
Favourite contract
You can set selected contracts as your favourites and search them later easily with filters. To find your favourite contracts, simply toggle off the filter “Favorite contracts for user” to display your own favourites.
Link to contract
By clicking the link icon you can copy the URL to your clipboard. With the URL another user in your account can open the contract (this of course requires that the user has permission to see the contract).
Contract inbox address
If the contract has an inbox, you can copy the email address by clicking the letter icon.
Contract access list
The people icon shows how many users have access to the contract. Click on the icon to see the users and their permissions.
Zefort Sign icons
If you are using Zefort Sign, you might see some symbols in the lower right corner of the contract thumbnail.
 = signed
= signed
![]() = pending, draft
= pending, draft
![]() = expired
= expired