Edit binders
It is possible to edit binders even if they are attached to contracts. To edit binders you need to have editor license with permission “can manage binders” AND full permission to the binder OR admin license with permission “can manage all contracts and binders”.
You can:
Binder permissions and inboxes are covered in other articles:
Open the Binders tab and click the binder menu ••• to show the available editing options.
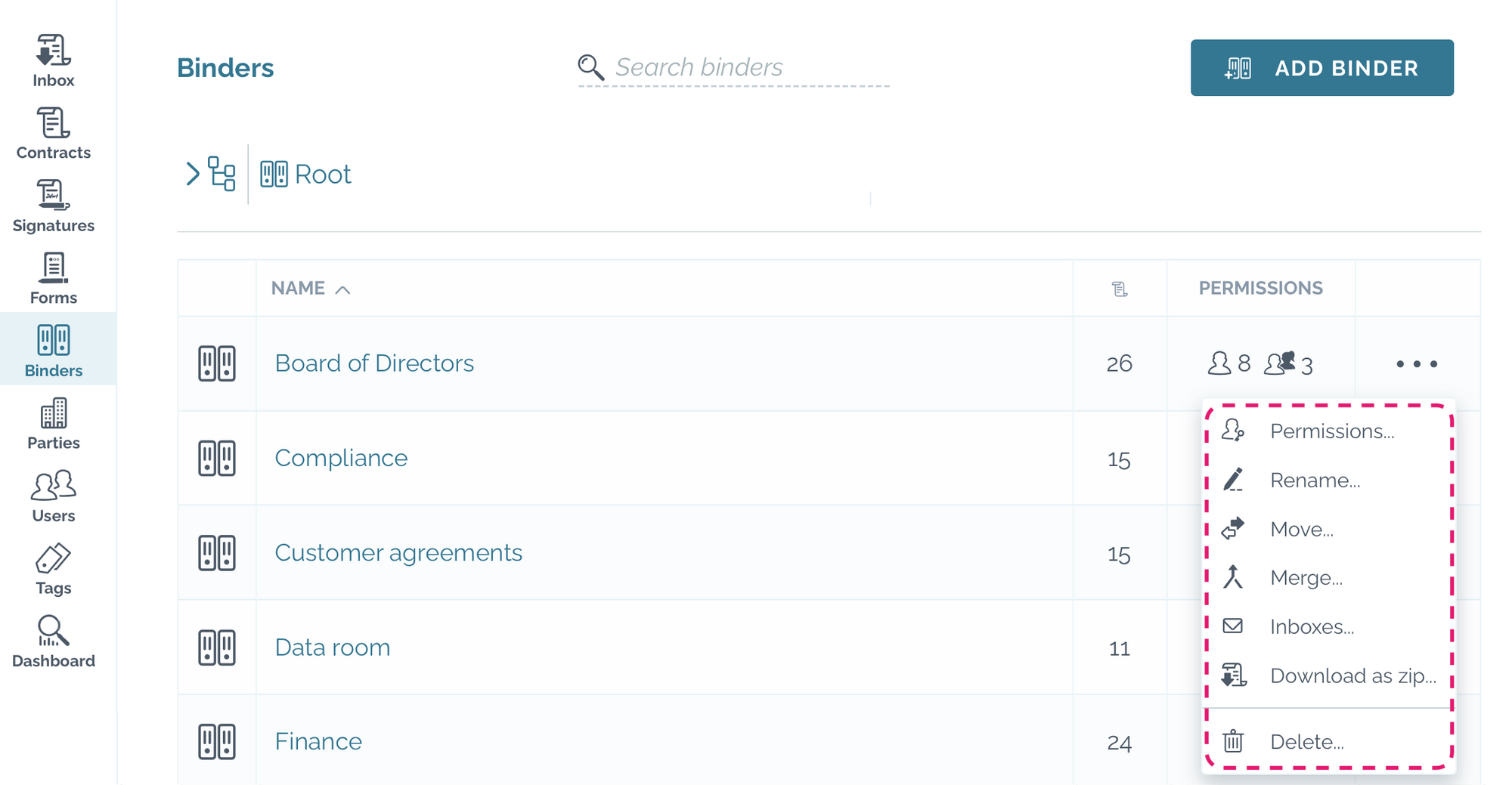
Renaming binder
- Open menu •••
- Click “Rename”
- Type the new binder name and click save
Moving binder
You can move the binder to another location.
- Open menu •••
- Click “Move”
- Select new destination
- Change a binder to another binder’s sub binder
- Change sub binder as root binder
- Click move
Note: moving the binder will also affect the binder permissions if they are inherited from the parent binder.
Merging binders
- Open the menu ••• for the binder that you want to merge to another binder and click Merge
- Select the target binder
- Click Merge
Note: This action can’t be undone.
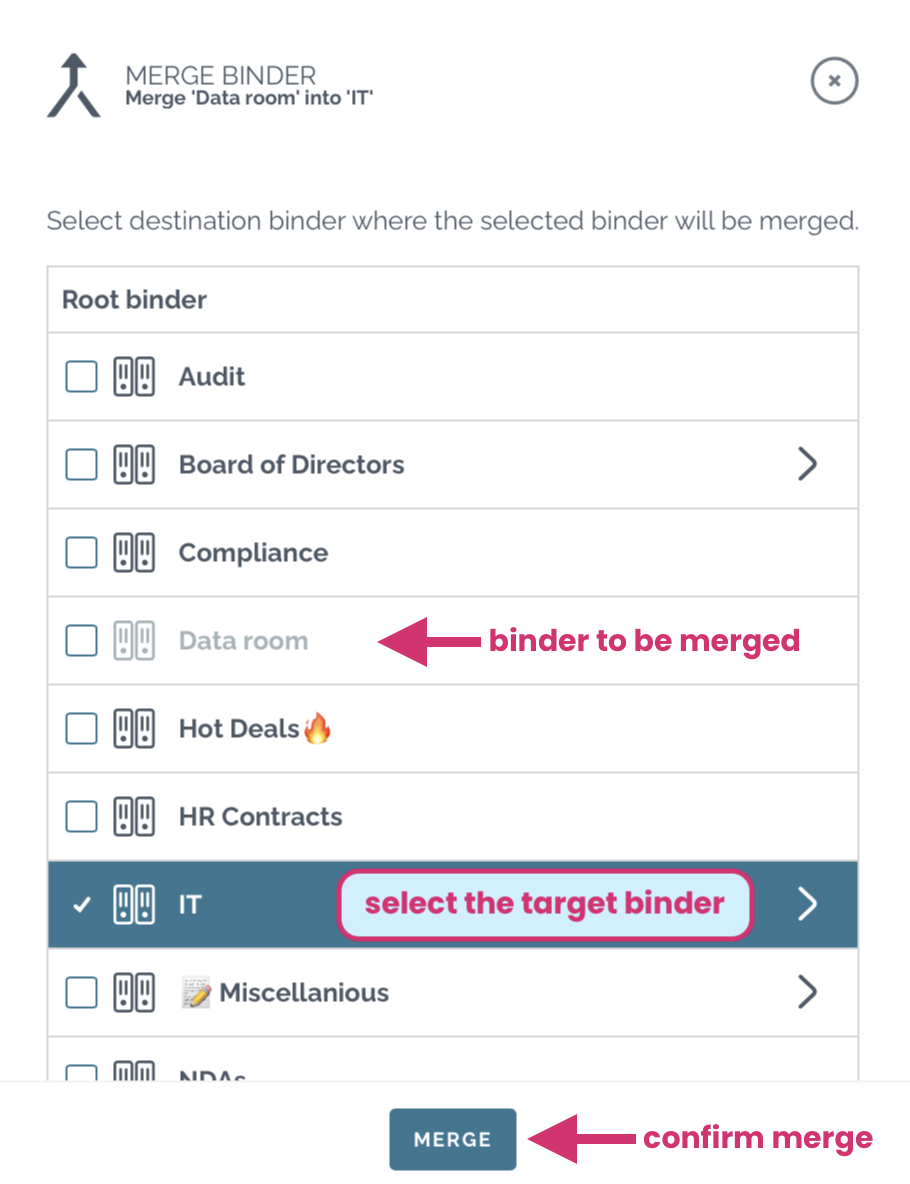
After merging, you will have one binder (and possible sub-binders):
- The contracts in the merged binder are added to the target binder
- Binder permissions are derived from the target binder
- Sub binders are moved to the target binder
- Sub binders keep their binder permissions
- In case the sub binder permission was inherited from the parent binder, the permissions are now inherited from the new parent binder
- Any manually added permissions do not change
Example
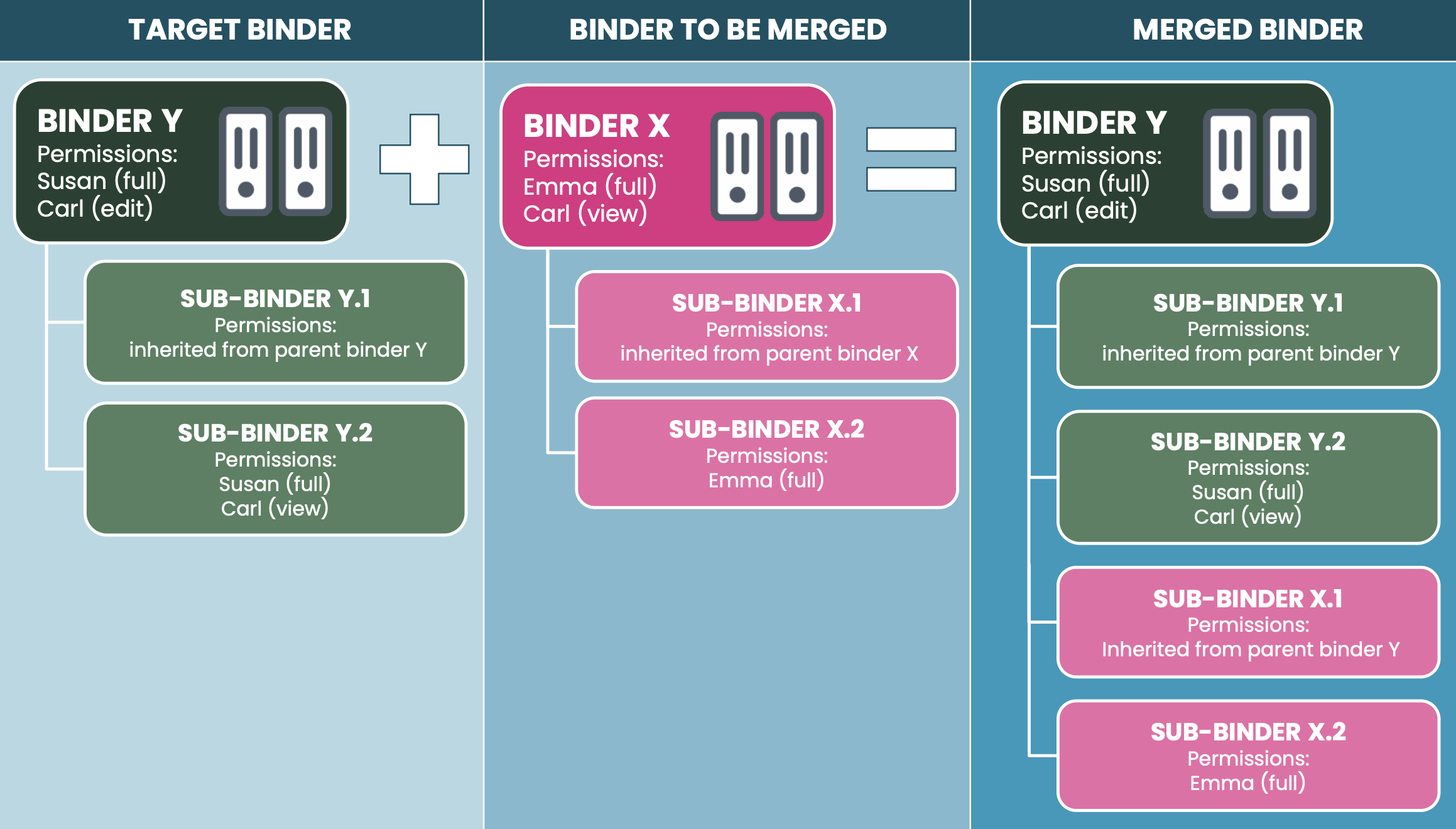
Merging binder X to binder Y: documents in binder X are added to binder Y.
See the picture above for how the permissions are derived.
- Parent binder Y:
- Susan gets full permission to documents.
- Carl gets edit permission to documents.
- Emma looses permission to the root binder documents.
- Sub-binder X.1 has permission inherited from parent binder, so the above permissions apply to X.1 as well.
- Sub-binder X.2 doesn’t inherit permissions from parent binder: the original full permission for Emma is still in place.
- Sub-binders Y.1 and Y.2 remain as they were.
Download binder as ZIP file
Download an entire binder, including the sub-binders, in a ZIP format. The binder hierarchy is preserved within the ZIP file as series of folders.
Users can only download binders for which they have permission to access. Sub-binders to which users do not have access will not be included in the ZIP file.
- Open menu •••
- Select “Download as ZIP…”
Within the ZIP file, folder names that start with [b] denote binders. Each contract is placed in its own folder, indicated by a [c] at the beginning of the folder name. The binder or contract ID is included in parentheses at the end of the name.
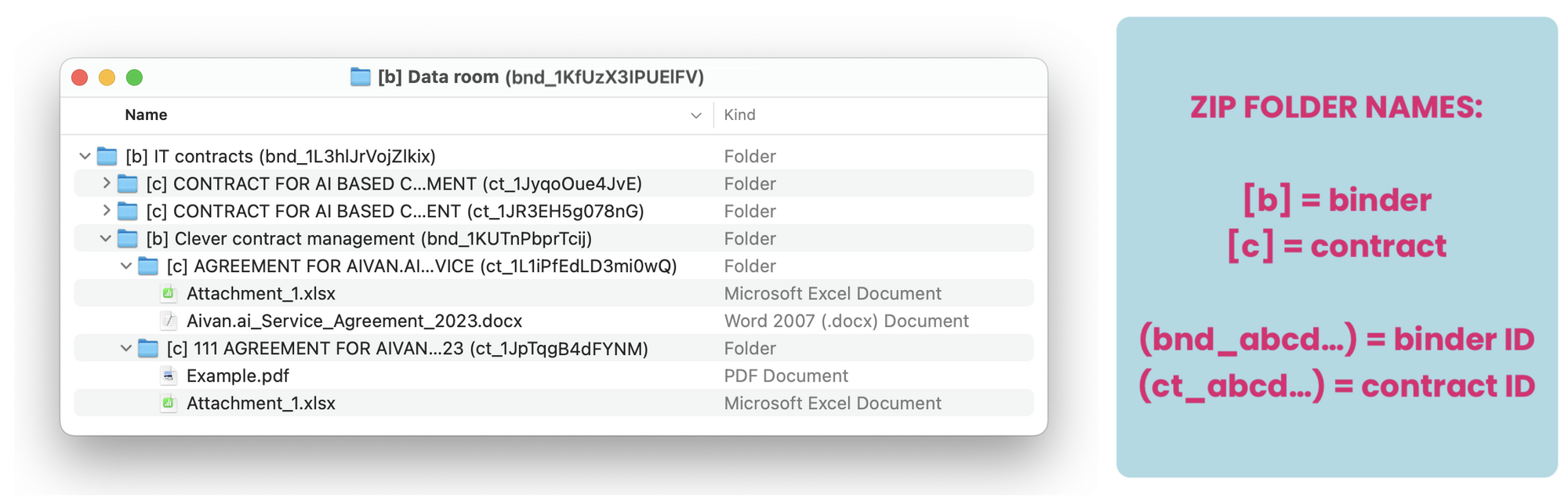
Deleting binder
- Open menu •••
- Select “Delete”
- Confirm by clicking delete
Note! This action can’t be undone.
When a binder is deleted, contracts within the binder remain in Zefort and in other binders. Thus, if binder contains contracts that aren’t attached to any other binder, these contracts will be visible only to contract owner and admin with permission to all account content. To avoid this, contracts should be added to another binder before deleting the binder.
If you instead want to delete documents in the binder, please check here:

