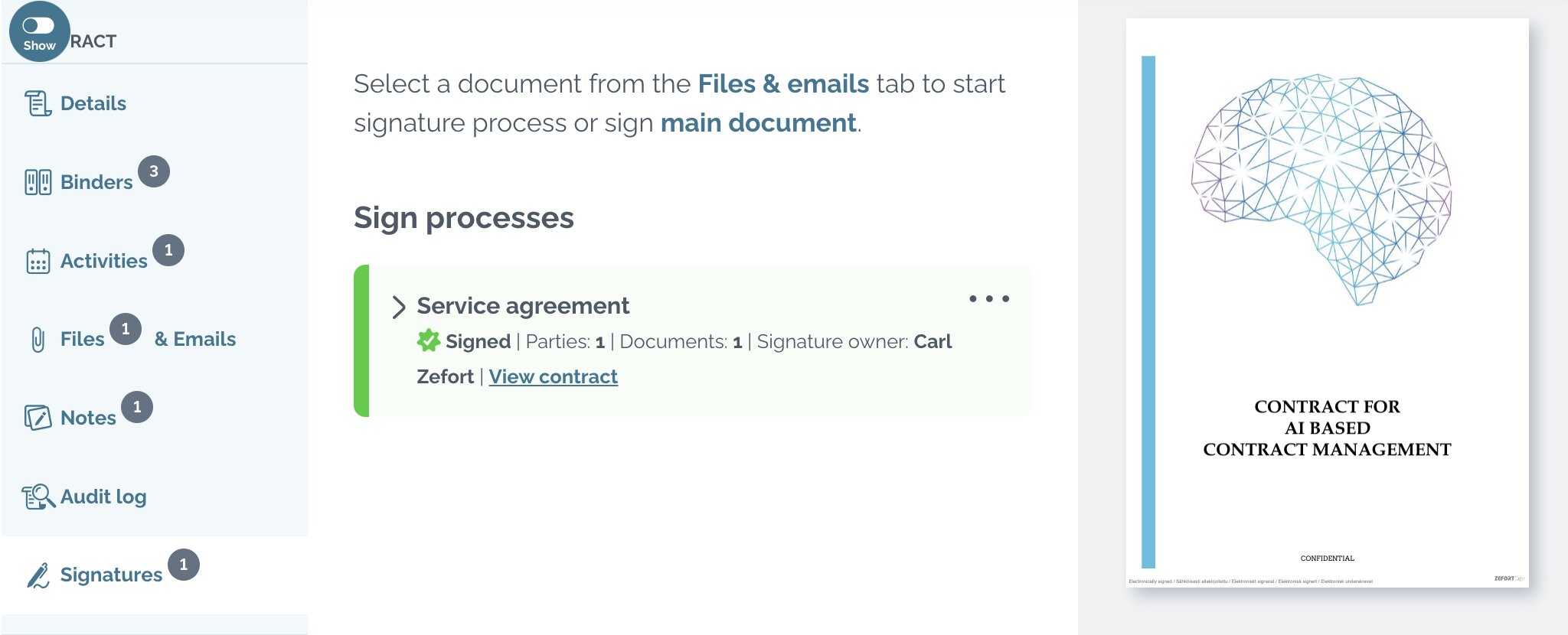Managing contract details
Once you have uploaded the contract in Zefort, you have multiple ways to manage contract details.
- Details – view and edit metadata
- Binders – add contract to a binder
- Activities – add activity reminders
- Files & Emails – review attached files and emails
- Notes – add notes
- Audit log– see the audit trail of the document
- Signatures – view and edit the signature process details
Please note that some of these functionalities require adequate license level and permissions, so you might not see all of them in your account.
Details
In the details tab you can check and edit the metadata that is suggested by the AI, and fill in the custom metadata fields.
Read more about reviewing contract information.
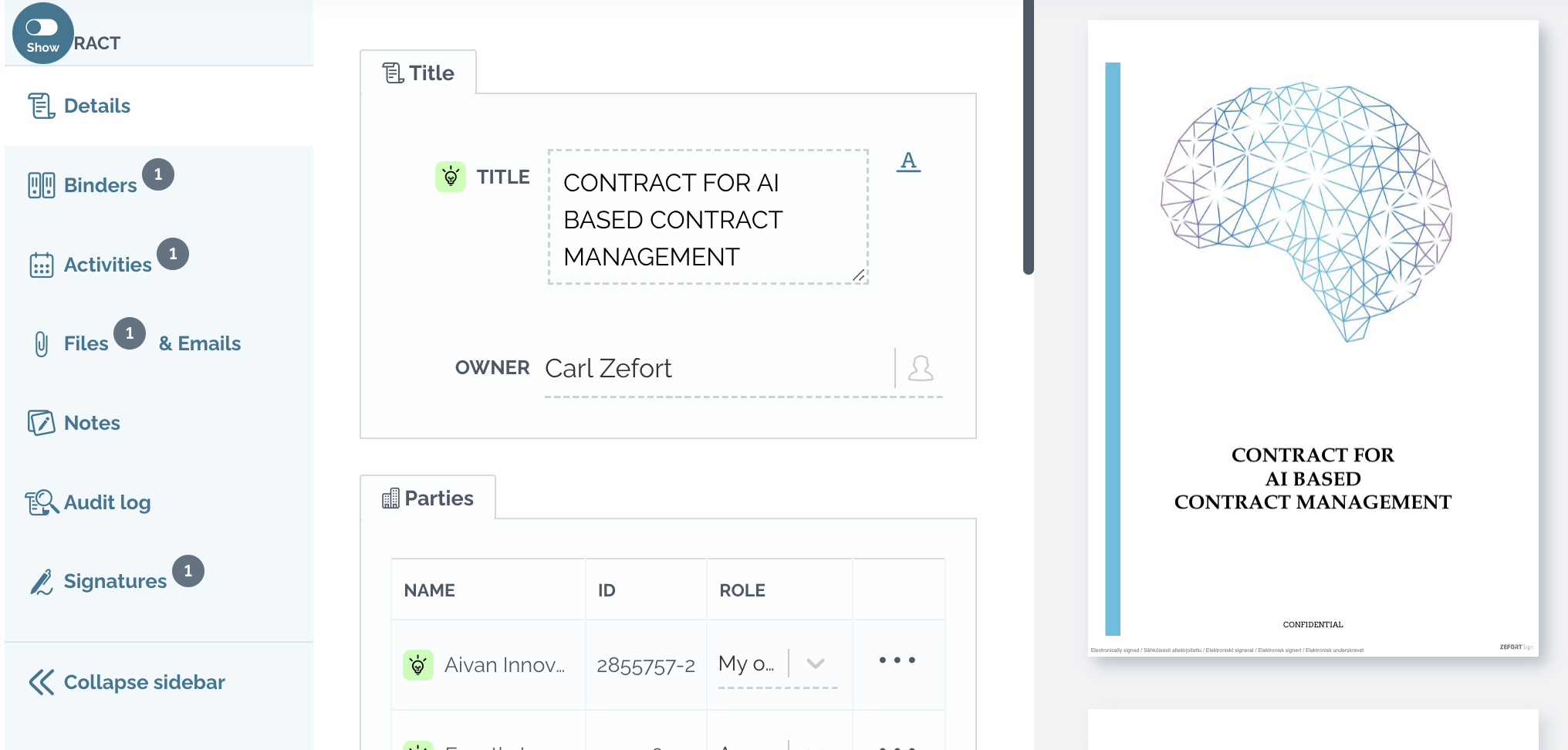
Binders
Next you’ll need to add the contract in binder. It’s important to understand, that binders are the way to manage who has access to the contracts. If the contract is not added in any binder, it will be visible only to the contract owner and admin with “Can manage all contracts and binders”.
Discover further details in our article How to add contract to binder
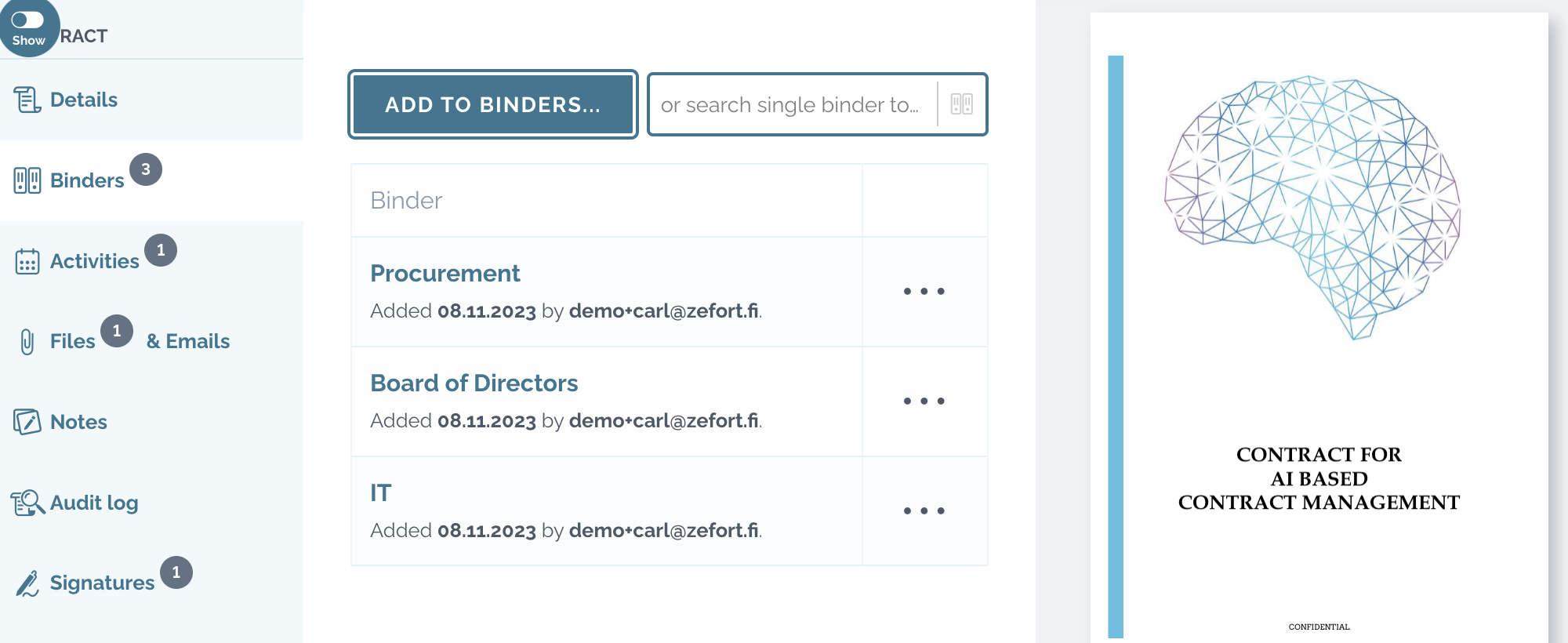
Activities
You can create activities with reminders. Set the due date, select when and how often the reminder is sent and to whom.
Dive deeper into activities and reminders.
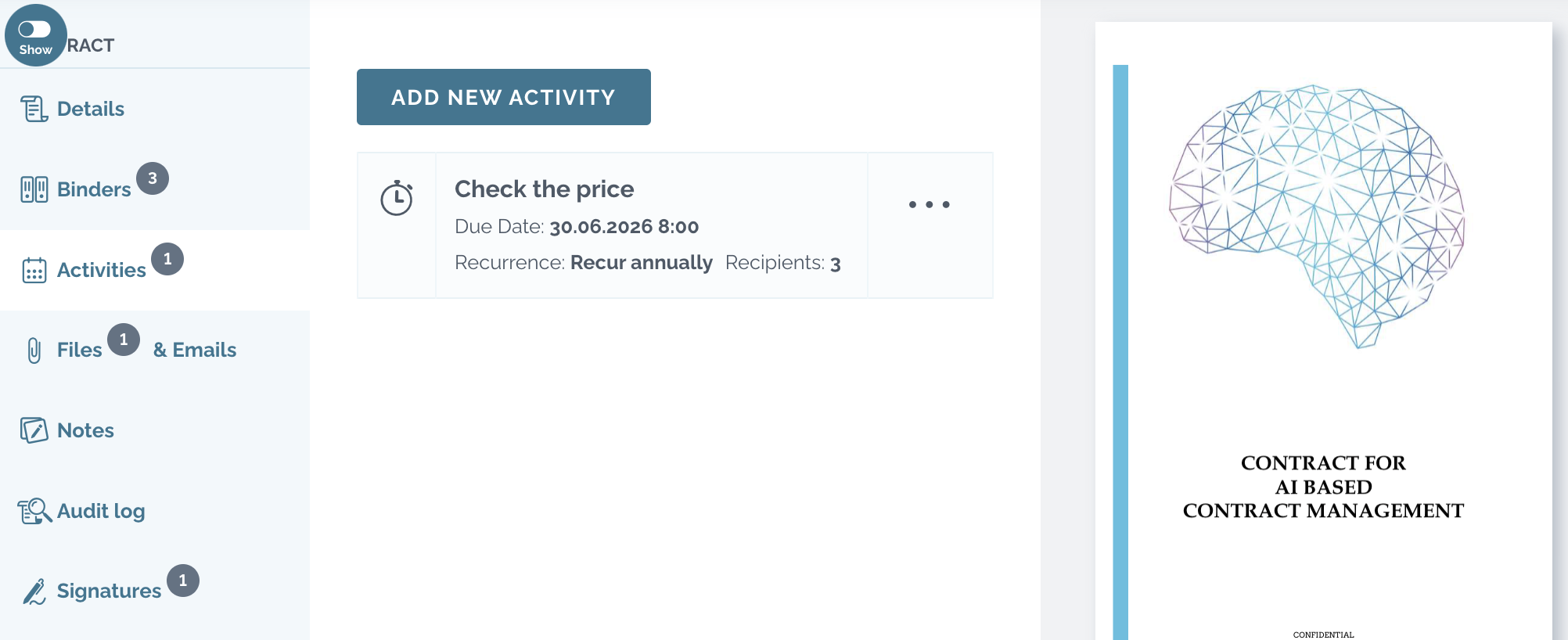
Files & Emails
You can manage contract’s files in ‘Files & Emails’ tab, check more detailed instructions here.
You can attach emails and their attachments to any contract and see and manage them on Emails tab. This feature comes in handy if you have for example agreed something by email, and want to send the email discussion to contract’s attachment. Simply forward it to contract’s inbox!
Read more in our article Attaching email to a contract.
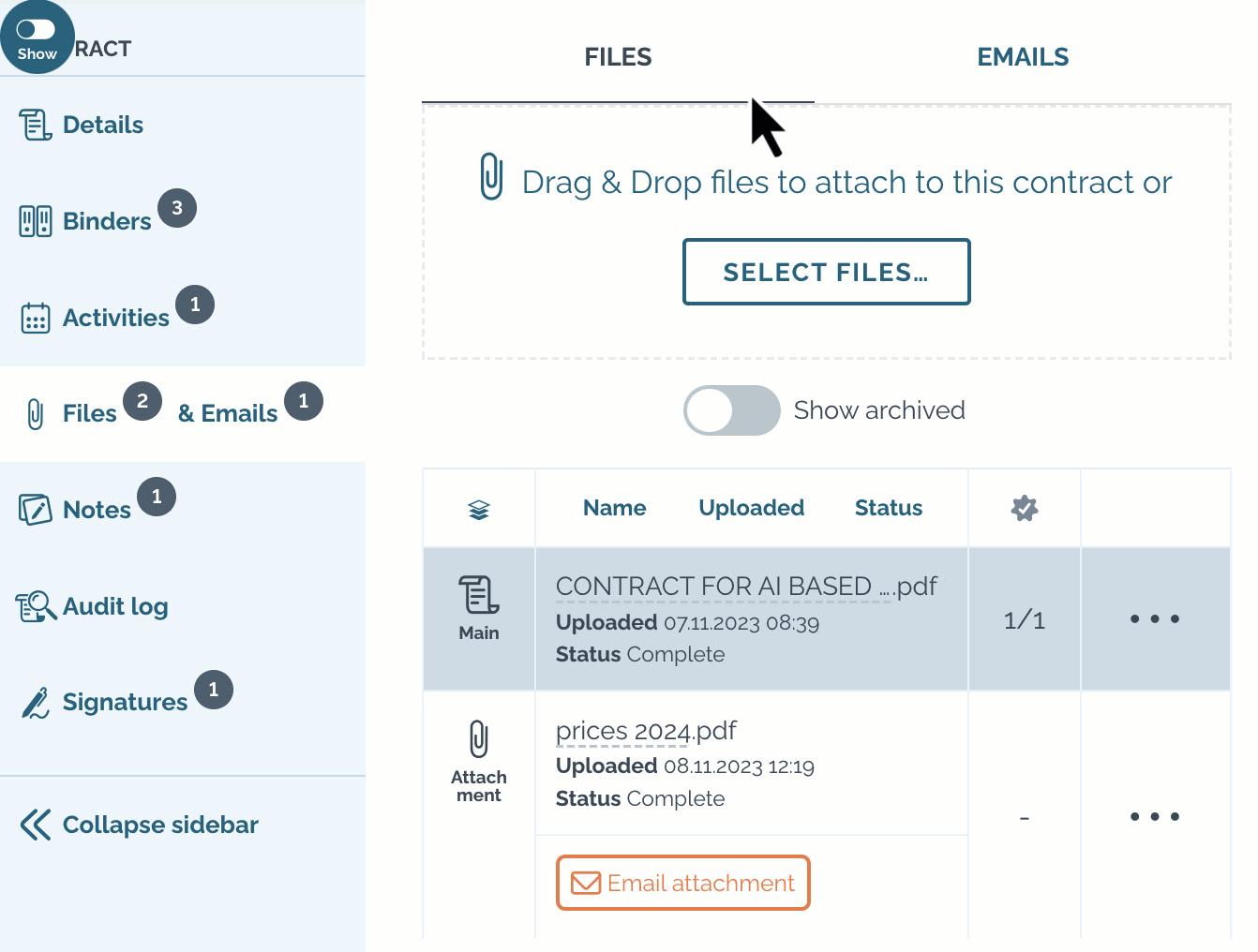
Notes
You may add several notes to your contract and even anchor them to a specific place in any contract file.
Read more about notes.
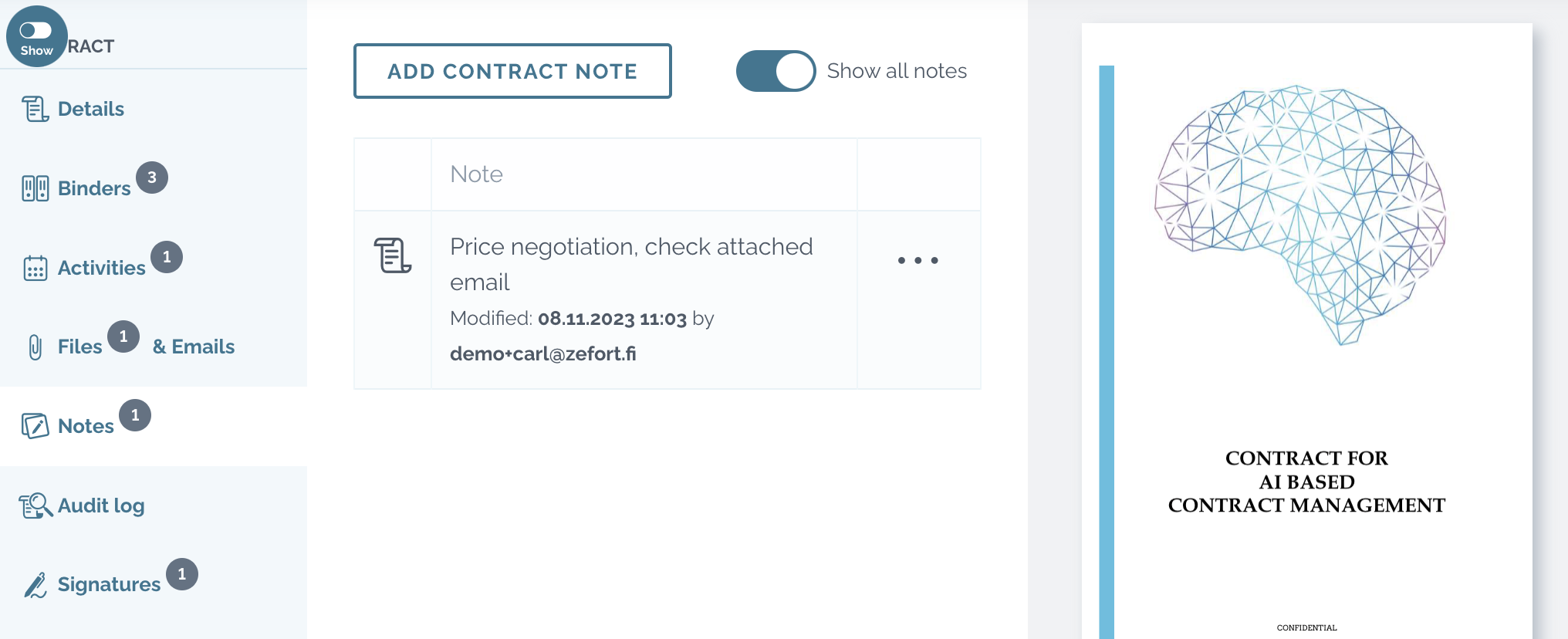
Audit log
Contract audit log is an audit trail that shows all the actions performed in a specific contract. It will show the list of user who have viewed or edited the contract. You may click any of the lines for additional information. Click Download audit log to get the full raw audit file.
Get the full scoop in our article Contract audit log.
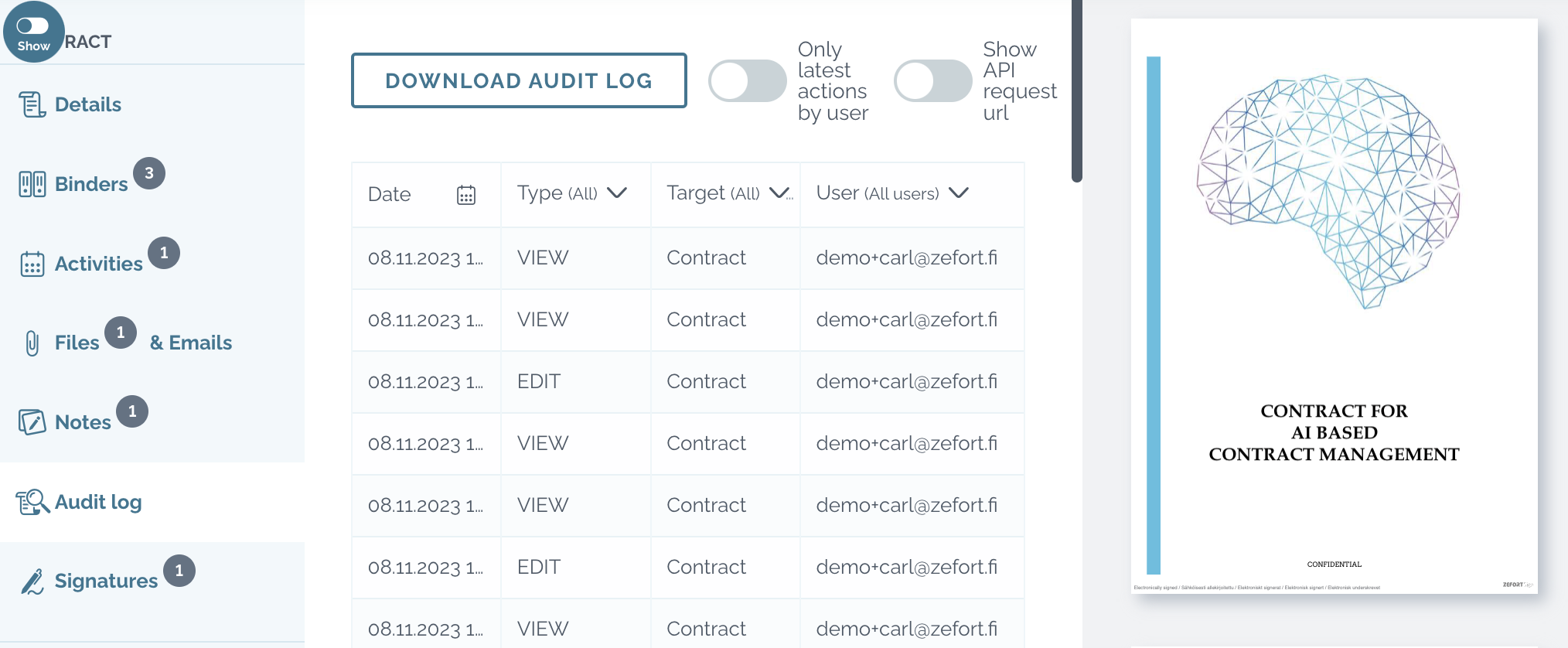
Signatures
In signatures tab you can review and edit your signature processes related to this specific contract.
Learn more about signature processes.